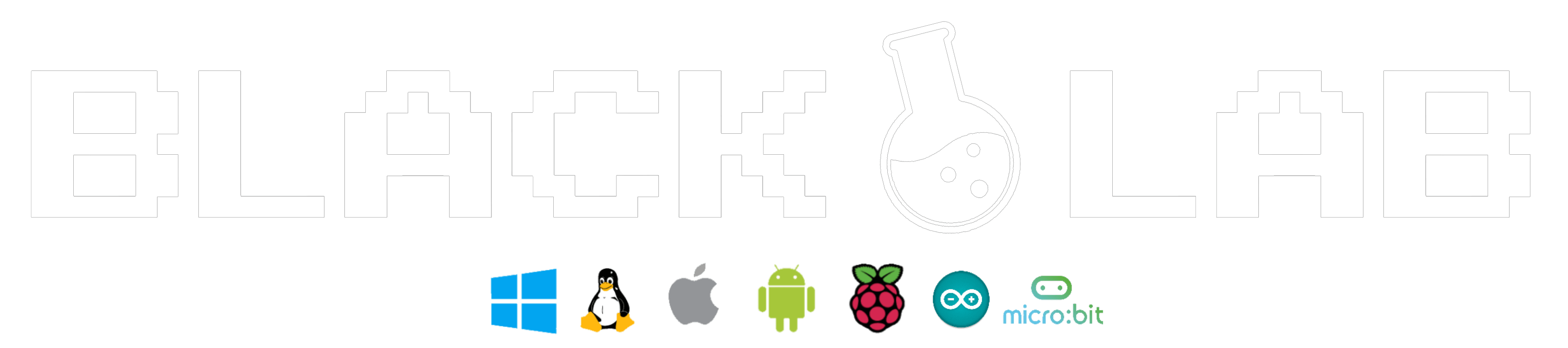L’auto-hébergement devient une alternative de plus en plus populaire pour reprendre le contrôle de ses données et éviter les solutions cloud propriétaires. Plusieurs outils facilitent cette démarche, notamment YunoHost, CasaOS, OpenMediaVault et Umbrel. Cet article propose une comparaison détaillée de ces solutions, ainsi que des tutoriels clairs et précis pour chacune, incluant les coûts, le matériel nécessaire, l’entretien et les bonnes pratiques pour sécuriser votre installation.
1. Pourquoi s’auto-héberger ?
L’auto-hébergement permet de créer ses propres services web (cloud personnel, serveur de messagerie, gestion de fichiers, domotique, etc.) en gardant le contrôle total sur ses données. Les avantages sont nombreux :
- 🔒 Sécurité et confidentialité : Vos données restent sur votre matériel.
- 🔌 Indépendance : Pas de dépendance aux fournisseurs tiers.
- 💰 Coût réduit : Souvent plus économique que certains services cloud payants.
- ⚙️ Personnalisation : Adaptez les services à vos besoins spécifiques.
2. Présentation des solutions d’auto-hébergement
YunoHost
✅ Points forts :
- Interface web simplifiée pour gérer les services.
- Installation en un clic d’applications populaires (Nextcloud, WordPress, Jitsi, etc.).
- Sécurisation automatique (certificats SSL, pare-feu, sauvegardes).
- Communauté active et documentation complète.
❌ Points faibles :
- Moins flexible pour les utilisateurs avancés souhaitant des configurations spécifiques.
- Moins adapté pour du stockage pur en mode NAS.
CasaOS
✅ Points forts :
- Interface utilisateur moderne et intuitive.
- Gestion simplifiée des conteneurs Docker.
- Idéal pour une utilisation multimédia et cloud personnel.
❌ Points faibles :
- Communauté encore jeune, support limité.
- Moins d’optimisations pour un serveur avancé.
OpenMediaVault (OMV)
✅ Points forts :
- Solution idéale pour un NAS (gestion des disques, RAID, sauvegardes, etc.).
- Interface web claire et facile à prendre en main.
- Nombreux plugins pour ajouter des fonctionnalités.
❌ Points faibles :
- Moins orienté vers l’hébergement d’applications web.
- Interface plus technique que CasaOS ou YunoHost.
Umbrel
✅ Points forts :
- Spécialement conçu pour l’auto-hébergement sur Raspberry Pi.
- Installation ultra-simplifiée avec gestion des applications via Docker.
- Très bon support pour la gestion des cryptomonnaies et serveurs Bitcoin.
❌ Points faibles :
- Moins polyvalent qu’OpenMediaVault pour la gestion des fichiers.
- Moins de flexibilité que YunoHost pour des services web variés.
3. Systèmes d’exploitation recommandés
Chaque solution d’auto-hébergement fonctionne mieux avec un certain type d’OS. Voici les recommandations :
| Solution | OS recommandé | Pour quelles raisons? |
|---|---|---|
| YunoHost | Debian | YunoHost est basé sur Debian et nécessite cette distribution pour fonctionner de manière optimale. |
| CasaOS | Ubuntu Server / Debian | CasaOS étant conçu autour de Docker, une base Debian ou Ubuntu est idéale pour la compatibilité. |
| OpenMediaVault | Debian | OpenMediaVault est basé sur Debian et requiert cette distribution pour son installation et ses mises à jour. |
| Umbrel | Raspberry Pi OS (64-bit) / Debian | Umbrel est conçu pour Raspberry Pi et fonctionne mieux sur Raspberry Pi OS ou une base Debian. |
4. Matériel nécessaire et coûts
Le choix du matériel dépend de vos besoins en termes de puissance et de stockage. Voici quelques configurations recommandées :
| Usage | Matériel recommandé | Coût estimé |
|---|---|---|
| Hébergement léger (blog, cloud personnel) | Raspberry Pi 4/5, SSD 120 Go | ~100/150€ |
| Serveur intermédiaire (mail, stockage partagé) | Mini PC Intel NUC, 1 To SSD | ~300€ |
| Solution avancée (gros stockage, multi-utilisateurs) | Serveur dédié (ex : Dell PowerEdge) | ~600€+ |
L’entretien est généralement minimal : mises à jour régulières, surveillance des logs et sauvegardes périodiques.
Conseils pour un hébergement sécurisé et fiable
- 🔋 Utiliser un onduleur : Un onduleur protège votre matériel des coupures de courant et permet un arrêt propre en cas de panne électrique.
- 🛡️ Sécuriser un Raspberry Pi : Utilisez une batterie UPS (alimentation sans coupure) pour éviter les interruptions brutales et prévenir la corruption de la carte SD.
- 💾 Prévoir un système de sauvegarde : Sauvegardez régulièrement vos données sur un second disque, un NAS externe ou un serveur distant.
- 🌬️ Refroidissement et dissipation thermique : Assurez une bonne ventilation, surtout pour les Raspberry Pi et mini-PC, afin d’éviter la surchauffe qui peut endommager le matériel.
5. Tutoriels détaillés
5.1. Tutoriel d’installation de YunoHost
Prérequis
- Matériel nécessaire :
- Un Raspberry Pi 4, 5 ou un PC dédié, une VM sur Proxmox, etc…
- Une carte microSD (minimum 16 Go) ou un disque dur pour l’installation.
- Un adaptateur secteur pour le Raspberry Pi.
- Un boîtier et, si possible, un dissipateur thermique.
- Un ordinateur secondaire pour flasher la carte SD.
- Logiciels et accès :
- Balena Etcher (ou un outil équivalent) pour flasher l’image.
- Un client SSH (comme PuTTY pour Windows ou le terminal sous macOS/Linux).
- Connexion :
- Une connexion Internet stable.
- Un nom de domaine (optionnel mais recommandé pour un accès externe).
Étapes
- Téléchargement de l’image :
- Rendez-vous sur yunohost.org et téléchargez l’image dédiée à votre matériel (par exemple, l’image pour Raspberry Pi).
- Flasher la carte SD :
- Sur votre ordinateur secondaire, installez et lancez Balena Etcher.
- Sélectionnez l’image de YunoHost téléchargée.
- Choisissez la carte SD comme cible.
- Lancez le flashage et attendez la fin du processus avant de retirer la carte.
- Préparer le Raspberry Pi :
- Insérez la carte SD flashée dans le Raspberry Pi.
- Connectez-le à un écran et un clavier pour la configuration initiale, ou branchez-le en Ethernet pour un accès SSH.
- Branchez le Raspberry Pi à l’alimentation via l’adaptateur secteur.
- Connexion en SSH :
- Repérez l’adresse IP du Raspberry Pi (via l’interface de votre routeur ou un scanner réseau).
- Depuis votre ordinateur secondaire, ouvrez un terminal (ou PuTTY sous Windows) et tapez :
- Acceptez l’empreinte de la clé SSH si c’est la première connexion, puis entrez le mot de passe par défaut (consultez la documentation officielle pour ce détail).
- Lancer la configuration initiale :
- Une fois connecté en SSH, lancez l’outil de post-installation :
- Suivez les instructions pour configurer le nom de domaine, le mot de passe administrateur, etc.
- Accès à l’interface web :
- Ouvrez un navigateur et rendez-vous sur
https://<votre-domaine.tld>ouhttps://<adresse_ip_du_pi>. - Finalisez la configuration via l’interface web (certificats SSL, comptes, etc.).
- Ouvrez un navigateur et rendez-vous sur
- Installation d’applications :
- Connectez-vous à l’interface en tant qu’administrateur.
- Naviguez vers Applications > Installer et choisissez les applications souhaitées (Nextcloud, WordPress, Jitsi, etc.).
5.2. Tutoriel d’installation de CasaOS
Prérequis
- Matériel nécessaire :
- Un Raspberry Pi 4 ou un PC x86 compatible.
- Une carte microSD (pour Raspberry Pi) ou un support d’installation USB pour PC.
- Un adaptateur secteur et, pour le Raspberry Pi, un boîtier.
- Un ordinateur secondaire pour flasher l’image.
- Logiciels et accès :
- Balena Etcher pour flasher l’image de CasaOS.
- Un client SSH (optionnel, pour configuration avancée) et un navigateur web pour accéder à l’interface graphique.
- Connexion :
- Une connexion Internet stable.
- Un nom de domaine si vous prévoyez un accès externe.
Étapes
- Téléchargement de l’image :
- Accédez au site officiel casaos.io et téléchargez l’image correspondant à votre matériel.
- Flasher le support d’installation :
- Utilisez Balena Etcher sur votre ordinateur secondaire pour flasher l’image sur la carte SD (ou sur un support USB pour les PC).
- Attendez la fin du flashage avant de retirer le support.
- Installation et première configuration :
- Insérez la carte SD dans le Raspberry Pi ou branchez le support USB sur votre PC.
- Allumez l’appareil. CasaOS démarre et propose une interface graphique accessible via un écran connecté ou via le réseau.
- Repérez l’adresse IP attribuée (via votre routeur ou un scanner réseau).
- Dans un navigateur, saisissez l’adresse IP pour accéder à l’interface web de CasaOS.
- Suivez l’assistant de configuration initiale pour définir vos paramètres de base (mot de passe, nom de machine, etc.).
- Une fois configuré, l’interface vous permet d’installer et de gérer des applications via Docker de manière simplifiée.
5.3. Tutoriel d’installation de OpenMediaVault (OMV)
Prérequis
- Matériel nécessaire :
- Un PC dédié ou un Raspberry Pi (un PC est préférable pour un NAS performant).
- Un disque dur ou SSD pour le stockage.
- Un support d’installation USB (clé USB bootable).
- Logiciels et accès :
- Un outil comme Rufus (Windows) ou Balena Etcher (macOS/Linux) pour créer un USB bootable.
- Un navigateur web pour accéder à l’interface de gestion.
- Connexion :
- Une connexion Internet pour les mises à jour et les téléchargements d’extensions/plugins.
- Un câble Ethernet pour une connexion réseau stable (idéal pour un NAS).
Étapes
- Téléchargement de l’ISO :
- Rendez-vous sur openmediavault.org et téléchargez l’ISO adapté à votre matériel.
- Création du support d’installation :
- Utilisez Rufus ou Balena Etcher pour créer une clé USB bootable avec l’ISO d’OMV.
- Installation d’OpenMediaVault :
- Insérez la clé USB dans le PC dédié et démarrez depuis ce support.
- Suivez les instructions à l’écran pour installer OMV sur votre disque dur/SSD.
- Configurez les paramètres de base (langue, fuseau horaire, réseau, etc.) lors de l’installation.
- Première connexion et configuration :
- Une fois l’installation terminée, redémarrez le système et notez l’adresse IP attribuée (via votre routeur).
- Depuis un navigateur, connectez-vous à l’interface web d’OMV en entrant l’adresse IP (ex.
http://192.168.x.x). - Connectez-vous avec les identifiants par défaut (souvent « admin » / « openmediavault ») et changez-les immédiatement.
- Configurez vos disques, RAID, partages de fichiers et autres services via l’interface intuitive.
- Installation de plugins :
- OpenMediaVault propose divers plugins pour étendre ses fonctionnalités (serveur DLNA, gestionnaire de torrents, etc.).
- Installez ceux qui correspondent à vos besoins via l’onglet Extensions.
5.4. Tutoriel d’installation de Umbrel
Prérequis
- Matériel nécessaire :
- Un Raspberry Pi 4 voir 5 (recommandé).
- Une carte microSD (32 Go minimum).
- Un adaptateur secteur et, si possible, un boîtier avec ventilation.
- Un ordinateur secondaire pour flasher l’image.
- Logiciels et accès :
- Balena Etcher pour flasher l’image d’Umbrel.
- Un client SSH (optionnel) et un navigateur web pour accéder à l’interface de gestion.
- Connexion :
- Une connexion Internet stable.
- Un câble Ethernet pour une connexion plus fiable (recommandé pour le Raspberry Pi).
Étapes
- Téléchargement de l’image :
- Accédez au site officiel umbrel.com et téléchargez l’image dédiée à votre matériel (généralement pour Raspberry Pi).
- Flasher la carte SD :
- Sur votre ordinateur secondaire, lancez Balena Etcher.
- Sélectionnez l’image d’Umbrel et la carte SD comme cible.
- Lancez le processus de flashage et attendez sa fin.
- Préparation du Raspberry Pi :
- Insérez la carte SD flashée dans le Raspberry Pi.
- Connectez le Raspberry Pi à votre réseau via Ethernet pour une connexion stable.
- Branchez le Raspberry Pi à l’alimentation.
- Première configuration :
- Laissez Umbrel démarrer. Le processus de configuration initiale peut prendre quelques minutes.
- Repérez l’adresse IP du Raspberry Pi via votre routeur ou un outil de scan réseau.
- Depuis un navigateur, accédez à
http://<adresse_ip>ou au nom de domaine que vous avez configuré. - Suivez l’assistant de configuration pour définir un mot de passe, configurer les mises à jour et paramétrer les applications disponibles.
- Utilisation de l’interface Umbrel :
- L’interface est conçue pour être simple d’utilisation et guide l’utilisateur dans l’installation d’applications (Bitcoin Full Node, Lightning Network, Nextcloud, etc.).
- Les mises à jour se font automatiquement et l’interface fournit des conseils de maintenance et de sécurité.
6. Au final : Quelle solution choisir ?
- YunoHost : Pour un hébergement facile et sécurisé, avec une gestion simplifiée des applications.
- CasaOS : Pour ceux qui souhaitent une interface moderne et une gestion simplifiée des conteneurs Docker, adaptée à un usage multimédia.
- OpenMediaVault : Idéal pour construire un NAS performant et gérer efficacement vos données.
- Umbrel : Parfait pour les utilisateurs de Raspberry Pi, notamment pour des applications liées à la cryptomonnaie et un auto-hébergement léger.
Chaque solution présente des avantages et des inconvénients. Le choix dépendra de vos besoins spécifiques, de votre matériel et du niveau de personnalisation souhaité. Vous venez d’avoir un aperçu, qui devraient vous guider pas à pas dans l’installation et la configuration de la solution adaptée.
🔗 Sources et liens utiles :
- YunoHost : https://yunohost.org
- CasaOS : https://www.casaos.io
- OpenMediaVault : https://www.openmediavault.org
- Umbrel : https://umbrel.com