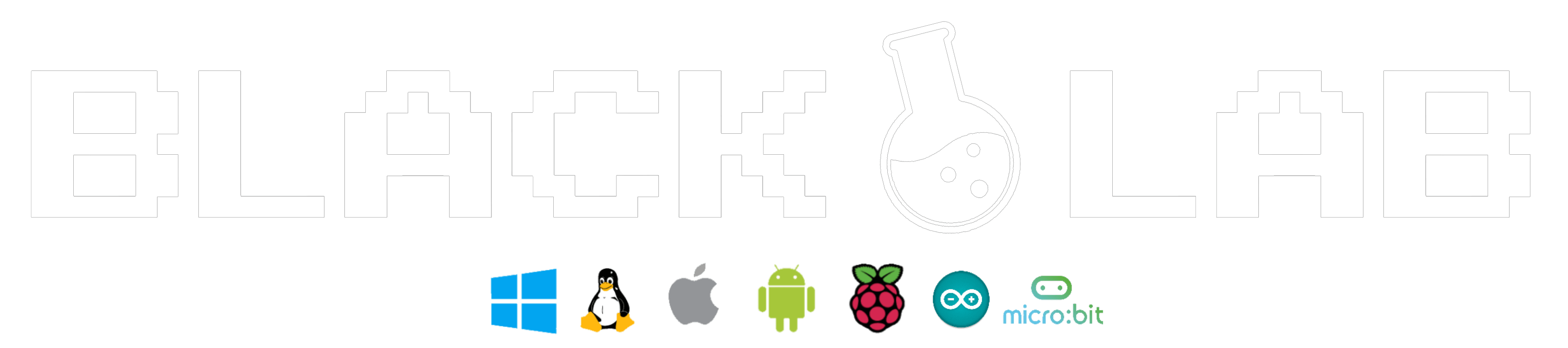Vous êtes en vacances, en weekend chez vos amis, de la famille, et là… On vous demande (parce que bien souvent, on vous voit comme un « hacker », un « geek » ou un « nerd ») de bien vouloir aider car le mot de passe de la session est perdu…
Dans cet article, nous allons voir comment réinitialiser un mot de passe Windows oublié à l’aide de l’outil chntpw contenu dans la distribution Linux Parrot Security [Disponible ici]. Pourquoi cette distribution? Car l’utilitaire est déjà présent de base, et que cette distribution embarque de nombreux autres outils qui pourront servir à d’autres moments. Nous passerons par une clé USB bootable créée avec Rufus [Disponible ici].
Ce guide est complet, incluant la configuration du BIOS et la réinitialisation finale du mot de passe Windows.
Liste du Matériel Nécessaire pour Suivre ce Tutoriel
- Un ordinateur sous Windows avec un mot de passe oublié.
- Une clé USB d’au moins 8 Go.
- Un autre ordinateur fonctionnel (pour préparer la clé USB).
Étape 1 : Télécharger et Installer Parrot Security sur une Clé USB
1.1. Téléchargement de Parrot Security
Le système Parrot Security est une distribution Linux axée sur la sécurité, et il inclut l’outil chntpw qui nous intéresse. Téléchargez l’ISO de Parrot Security depuis le site officiel.
1.2. Création de la Clé USB Bootable avec Rufus
Une fois l’ISO téléchargée, vous devez créer une clé USB bootable. Pour cela, nous utiliserons Rufus.
- Téléchargez Rufus depuis le site officiel.
- Insérez votre clé USB (8 Go minimum recommandés).
- Ouvrez Rufus et sélectionnez votre clé USB.
- Cliquez sur Sélectionner et choisissez l’ISO de Parrot Security que vous avez téléchargée.
- Laissez les autres options par défaut et cliquez sur Démarrer pour créer la clé bootable.
Votre clé USB est maintenant prête.
Étape 2 : Configurer le BIOS pour Booter sur la Clé USB
2.1. Accéder au BIOS
Redémarrez votre PC et accédez au BIOS en appuyant sur la touche dédiée (souvent F2, F12, Esc, ou Delete, selon la marque de votre ordinateur).
2.2. Modifier l’Ordre de Boot
Dans les options du BIOS :
- Accédez à la section Boot.
- Modifiez l’ordre de boot pour placer la clé USB en première position.
- Si votre système utilise le Secure Boot, désactivez-le temporairement dans la section Security pour permettre le boot sur la clé USB.
Enregistrez les modifications et quittez le BIOS (généralement avec F10).
Étape 3 : Utilisation de chntpw pour Réinitialiser le Mot de Passe Windows
3.1. Booter sur Parrot Security
Insérez la clé USB si ce n’est pas déjà fait, puis redémarrez votre ordinateur. Il devrait démarrer sur Parrot Security.
Sélectionnez Live Mode pour charger l’environnement Linux sans installation.
3.2. Lancer chntpw
Une fois sur le bureau Parrot Security, n’oubliez pas, votre clavier sera en QWERTY!
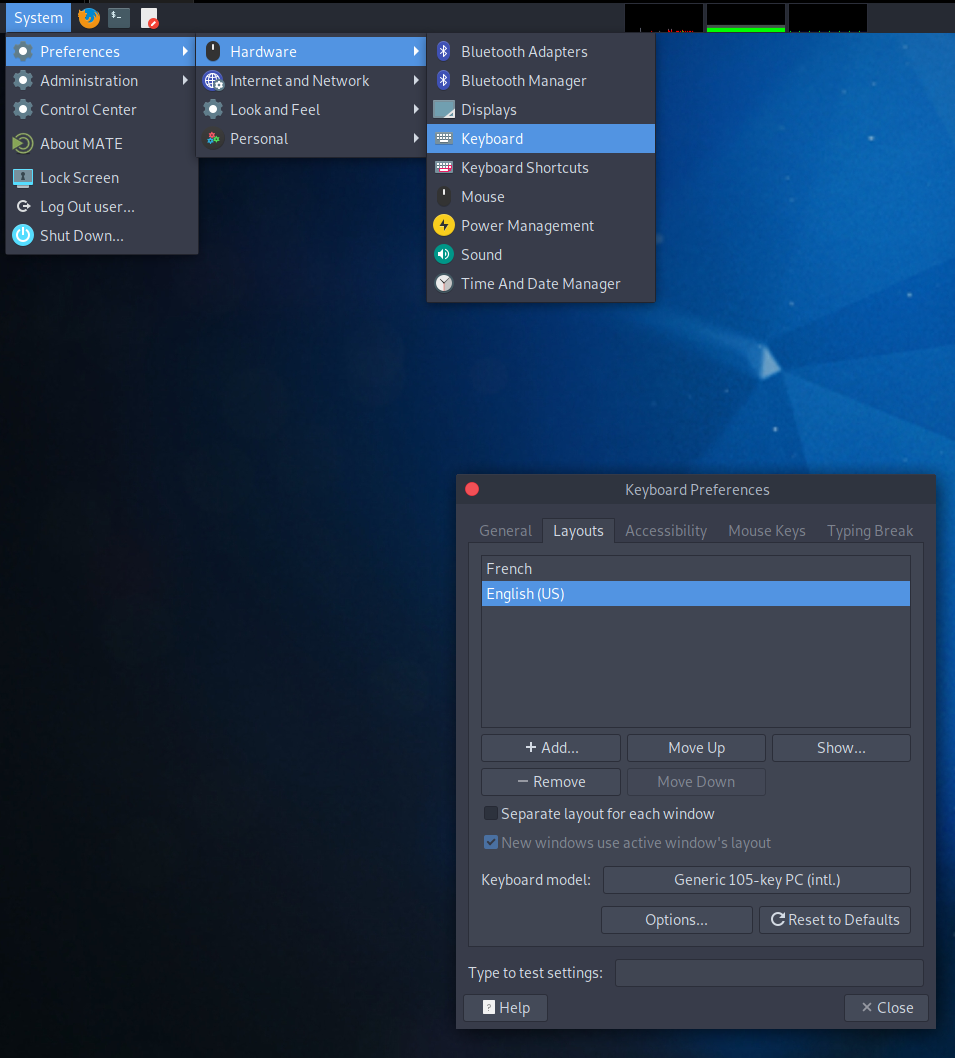
Ouvrez un terminal.
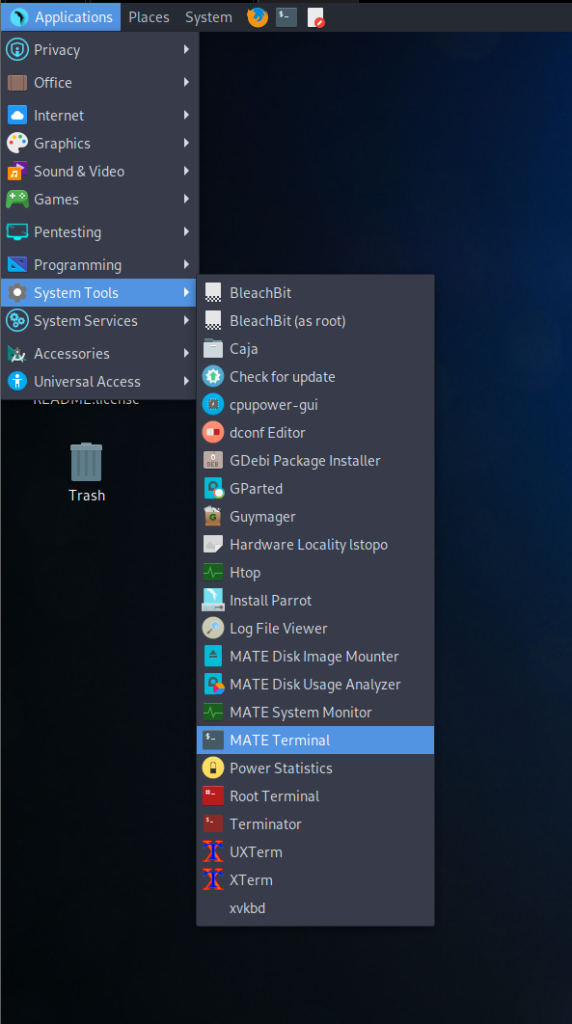
L’utilitaire chntpw se trouve déjà installé. Cet outil permet de modifier ou de supprimer les mots de passe des comptes locaux Windows.
Depuis la fenêtre du terminal, lancez la commande :
chntpw
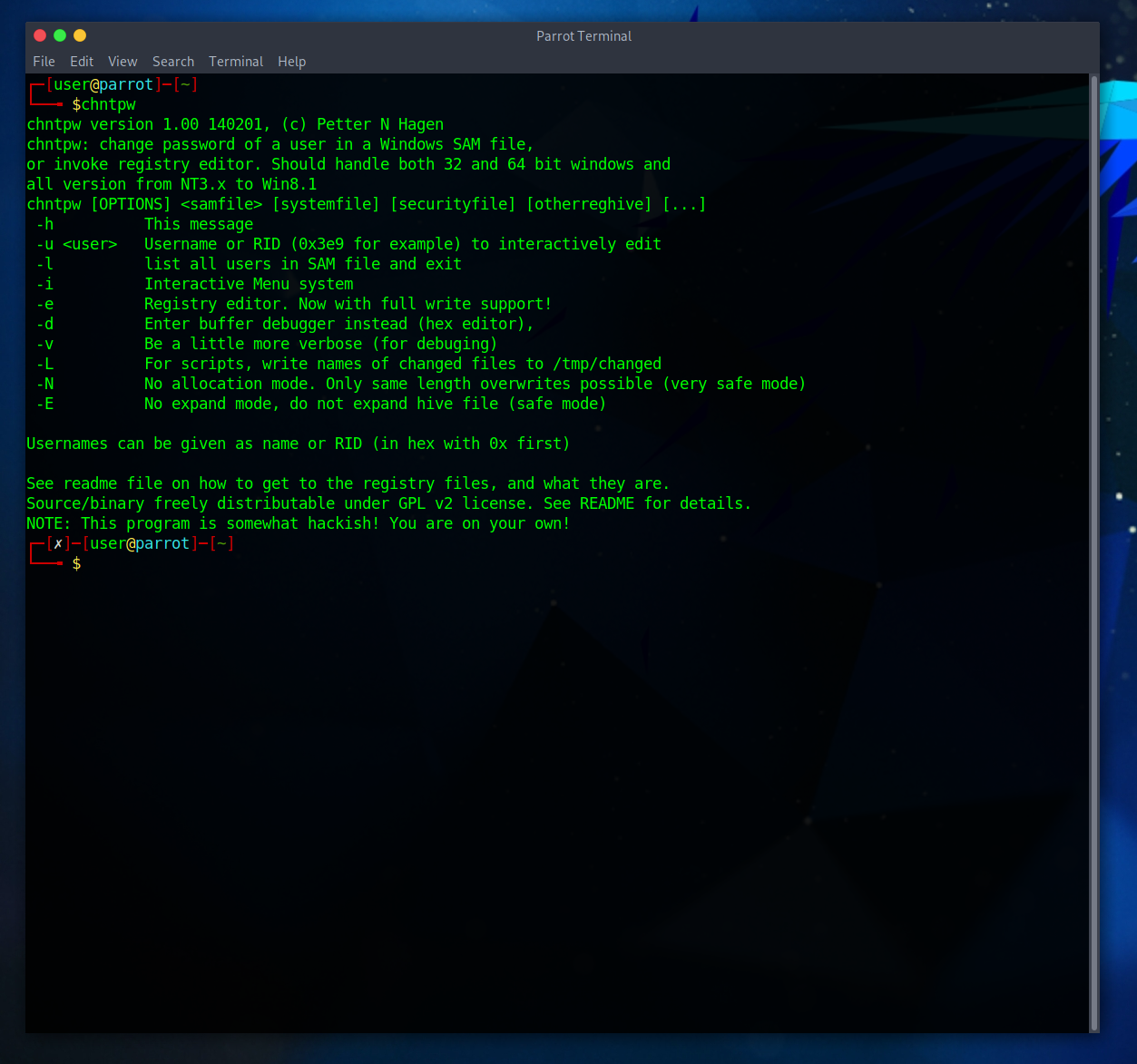
Dans le terminal, commencez par identifier la partition Windows :
sudo fdisk -l
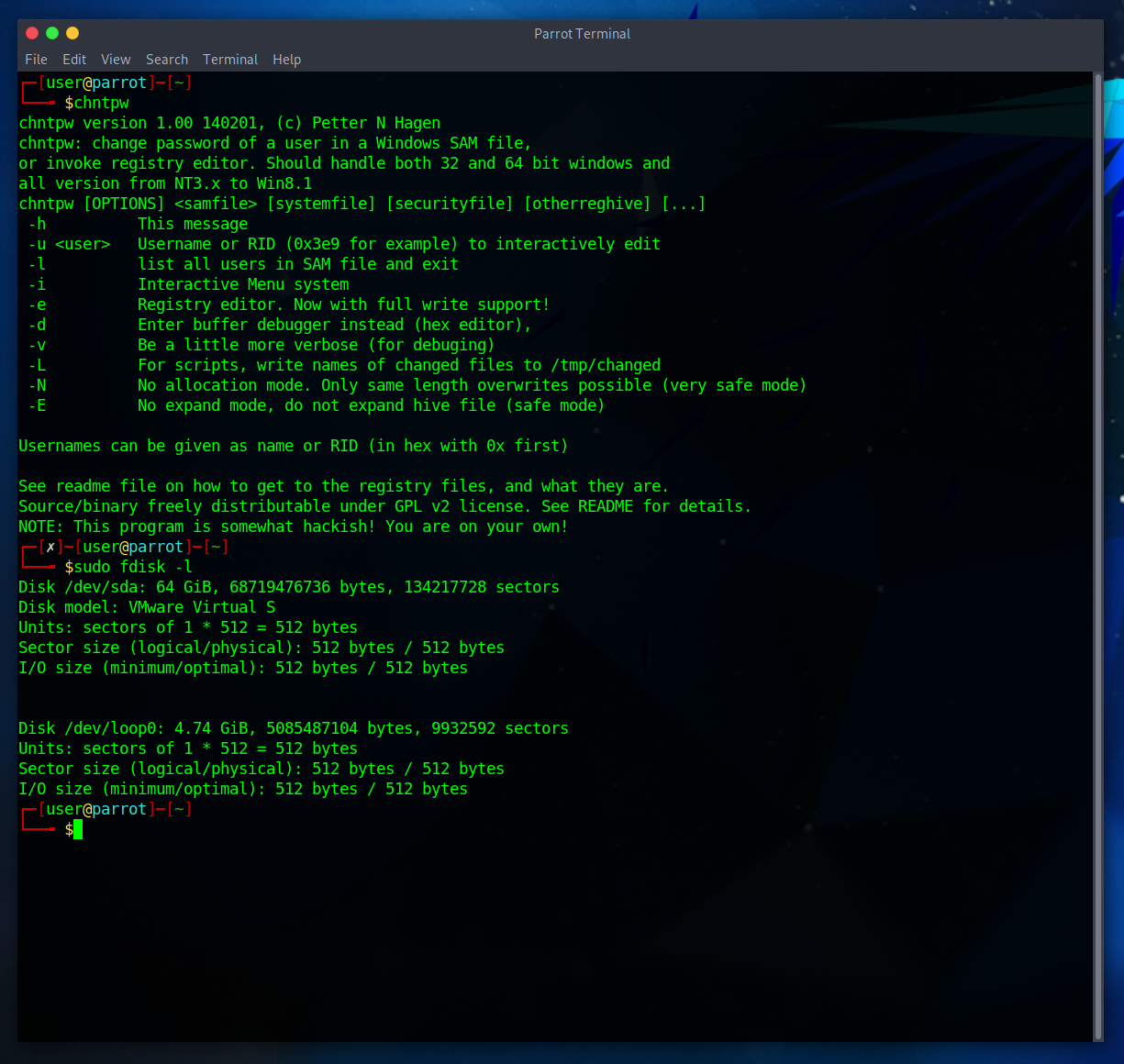
Recherchez la partition contenant le répertoire Windows (généralement une partition NTFS). Supposons que cette partition soit montée sur /dev/sda2.
Montez la partition avec :
sudo mount /dev/sda2 /mnt
Accédez au dossier où sont stockés les fichiers SAM (Security Account Manager) :
cd /mnt/Windows/System32/config
3.3. Utilisation de chntpw pour Réinitialiser le Mot de Passe
Lancez chntpw avec la commande suivante :
sudo chntpw -i SAM
Vous verrez un menu s’afficher. Voici les principales options :
- 1 : Modifier le mot de passe utilisateur.
- 2 : Débloquer ou désactiver un compte.
- 3 : Promouvoir un utilisateur en administrateur.
- 4 : Quitter sans rien changer.
Choisissez l’option 1 pour modifier le mot de passe d’un compte. Une liste des comptes s’affiche. Sélectionnez celui qui vous intéresse en entrant son numéro.
Ensuite, vous avez plusieurs choix pour le mot de passe :
- Clear (effacer le mot de passe)
- New password (définir un nouveau mot de passe)
Pour supprimer complètement le mot de passe, tapez 1 pour effacer le mot de passe.
Validez avec q pour quitter l’interface, puis sauvegardez les changements en tapant y.
3.4. Démontage et Redémarrage
Démontez la partition :
sudo umount /mnt
Redémarrez votre PC :
sudo reboot
Étape 4 : Reconfiguration du BIOS
Retournez dans le BIOS et rétablissez les paramètres modifiés à l’étape 2 :
- Réactivez le Secure Boot si vous l’aviez désactivé.
- Remettez votre disque dur en priorité dans l’ordre de boot.
Enregistrez les changements et quittez le BIOS.
Étape 5 : Connexion à Windows et Configuration du Mot de Passe
Au démarrage, vous devriez maintenant accéder directement à la session Windows sans mot de passe.
5.1. Définir un Nouveau Mot de Passe
Il est recommandé de définir un nouveau mot de passe :
- Ouvrez le Panneau de configuration.
- Accédez à Comptes d’utilisateurs > Gérer un autre compte.
- Sélectionnez votre compte et cliquez sur Définir un mot de passe.
Entrez le nouveau mot de passe et confirmez-le.
Clause de non-responsabilité
Vous avez maintenant réinitialisé votre mot de passe Windows en utilisant une clé USB Linux avec Parrot Security et l’outil chntpw. Ce processus est une méthode efficace en cas d’oubli de mot de passe, mais à utiliser de manière éthique et légale uniquement sur vos propres machines.