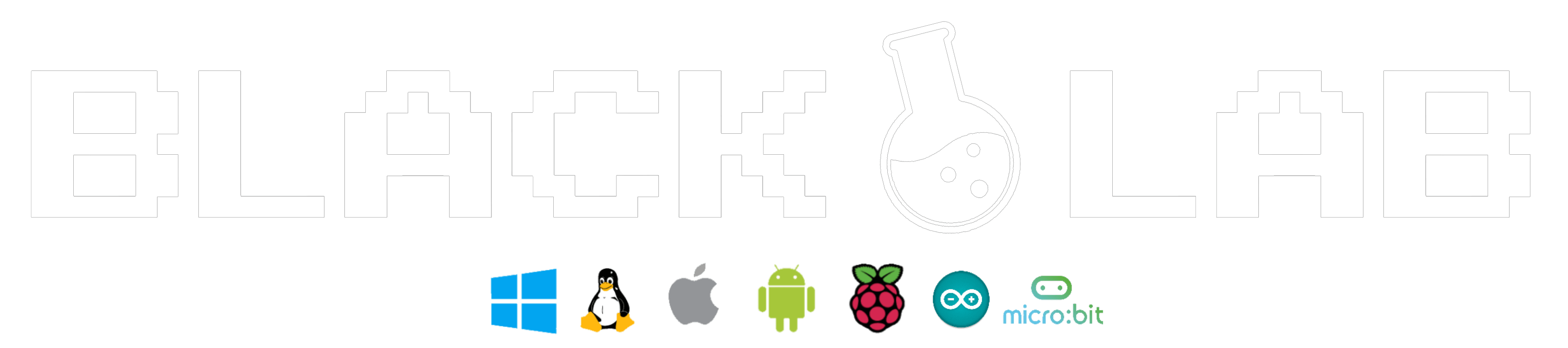Vous voulez garder un œil sur votre maison, votre bureau ou votre jardin sans vous ruiner en caméras propriétaires ou abonnements cloud ?  Avec le Raspberry Pi 5, construisez un système de vidéosurveillance intelligent qui filme en haute définition, détecte les mouvements, reconnaît les visages, capte les sons suspects, et vous alerte en temps réel sur votre smartphone. Ce projet open-source exploite la puissance du Pi 5 pour une solution professionnelle, abordable et entièrement personnalisable. Prêt à sécuriser votre espace façon DIY ? C’est parti !
Avec le Raspberry Pi 5, construisez un système de vidéosurveillance intelligent qui filme en haute définition, détecte les mouvements, reconnaît les visages, capte les sons suspects, et vous alerte en temps réel sur votre smartphone. Ce projet open-source exploite la puissance du Pi 5 pour une solution professionnelle, abordable et entièrement personnalisable. Prêt à sécuriser votre espace façon DIY ? C’est parti !
Le Raspberry Pi 5, avec son processeur quad-core Cortex-A76 à 2,4 GHz et son GPU VideoCore VII, est taillé pour les tâches vidéo et audio exigeantes, comme le streaming 4K ou l’analyse d’images en temps réel.
Voici pourquoi ce projet est un must :
- Intelligent : Détection de mouvements, reconnaissance faciale, et analyse audio.
- Économique : Moins cher que les caméras commerciales, sans frais récurrents.
- Polyvalent : Intégration avec la domotique, vision nocturne, ou multi-caméras.
- Éducatif : Apprenez à manipuler caméras, OpenCV, et notifications automatisées.
Matériel nécessaire
Voici les composants nécessaires pour ce système :
- Raspberry Pi 5 (4 Go pour la base, 8 Go pour la reconnaissance faciale ou multi-caméras).
- Carte microSD (64 Go minimum, classe 10, SanDisk ou Samsung pour la fiabilité).
- Caméra :
- Caméra Raspberry Pi HQ (12,3 Mpx, idéale pour la HD) avec objectif grand-angle (ex. : 6 mm).
- Ou webcam USB avec micro intégré (ex. : Logitech C920 ou C922, qui inclut un microphone stéréo pour la détection audio).
- Boîtier avec ventilation active (ex. : GeeekPi ou Flirc, car le traitement vidéo/audio chauffe).
- Alimentation USB-C (5.1V/5A, officielle pour une stabilité optimale).
- Câble ribbon (pour la caméra HQ) ou câble USB (pour webcam).
- Optionnel :
- SSD NVMe (via HAT PCIe) pour un stockage rapide et durable.
- Capteur infrarouge PIR (ex. : HC-SR501) pour déclencher l’enregistrement.
- LED infrarouge (850 nm) pour la vision nocturne.
- Boîtier étanche pour une installation extérieure.
- Coût estimé : 120-180 € (configuration de base), 200-250 € avec SSD et accessoires avancés.
Prérequis
Ce projet suppose que votre Raspberry Pi 5 est configuré avec Raspberry Pi OS 64-bit (Desktop ou Lite). Assurez-vous que :
- Le système est à jour :bash
sudo apt update && sudo apt upgrade -y - SSH est activé pour un accès à distance (via raspi-config > Interface Options > SSH).
- La caméra est activée pour la caméra Raspberry Pi HQ (via raspi-config > Interface Options > Camera).
- Pour une webcam USB comme la Logitech C920/C922, elle est détectée automatiquement, y compris son microphone intégré.
Note : La Logitech C920/C922 inclut un microphone stéréo de qualité, éliminant le besoin d’un micro USB séparé pour la détection audio.
Étapes de réalisation
Ce guide détaille la création d’un système de vidéosurveillance avec streaming en direct, détection de mouvement, reconnaissance faciale, détection audio via le micro de la webcam, notifications, et vision nocturne. Chaque étape est conçue pour un résultat optimal.
Étape 1 : Connecter et tester la caméra
- Branchez la caméra :
- Caméra Raspberry Pi HQ : Connectez-la au port CSI avec le câble ribbon (Pi éteint). Assurez-vous que l’objectif est bien fixé.
- Webcam USB (Logitech C920/C922) : Branchez-la sur un port USB 3.0.
- Testez la caméra :
- Pour la caméra HQ :bash
libcamera-still -o test.jpgVérifiez test.jpg pour confirmer la qualité.
- Pour la webcam USB :bash
sudo apt install fswebcamfswebcam test.jpgSi des erreurs surviennent, vérifiez avec :
bash
dmesg | grep usb
- Pour la caméra HQ :bash
- Testez le microphone intégré (pour Logitech C920/C922) :
- Vérifiez que le micro est détecté :bash
arecord -lVous devriez voir la webcam listée (ex. : hw:1,0).
- Enregistrez un son de test :bash
arecord -D hw:1,0 -f cd test.wav -d 5aplay test.wavCela enregistre 5 secondes et les lit. Ajustez hw:1,0 selon votre configuration.
- Vérifiez que le micro est détecté :bash
- Ajustez les paramètres (optionnel) :
- Pour la caméra HQ, testez le streaming vidéo :bash
libcamera-vid -t 10000 -o test.h264 --width 1920 --height 1080 - Pour la webcam, vérifiez la résolution supportée :bash
v4l2loopback-ctl list
- Pour la caméra HQ, testez le streaming vidéo :bash
Étape 2 : Installer MotionEye pour la vidéosurveillance
MotionEye est un logiciel open-source qui gère le streaming, l’enregistrement, et la détection de mouvement.
- Installez les dépendances :bash
sudo apt install python3-pip python3-dev libssl-dev libcurl4-openssl-dev libjpeg-dev ffmpeg - Installez MotionEye :bash
pip3 install motioneye - Configurez MotionEye comme service :
- Créez un dossier de configuration :bash
sudo mkdir -p /etc/motioneyesudo cp /usr/local/share/motioneye/extra/motioneye.conf.sample /etc/motioneye/motioneye.conf - Activez et démarrez le service :bash
sudo systemctl enable motioneyesudo systemctl start motioneye
- Créez un dossier de configuration :bash
- Accédez à l’interface :
- Ouvrez http://<IP_du_Pi>:8765 dans un navigateur.
- Connectez-vous avec l’utilisateur admin (pas de mot de passe par défaut). Changez le mot de passe immédiatement (Settings > General).
- Ajoutez la caméra :
- Cliquez sur « Add Camera ».
- Sélectionnez :
- « Libcamera » pour la caméra Raspberry Pi HQ.
- « Local V4L2 Camera » pour la Logitech C920/C922.
- Réglez la résolution (ex. : 1920×1080 pour HD) et le framerate (15-20 fps pour équilibrer qualité et charge CPU).
- Activez l’audio si vous utilisez la webcam (Settings > Audio Stream).
Étape 3 : Configurer la détection de mouvement
- Activer la détection :
- Dans MotionEye, allez dans les paramètres de la caméra.
- Cochez « Motion Detection » et ajustez :
- Sensibilité : 10-20 % pour éviter les faux positifs (ex. : feuilles, ombres).
- Zone de détection : Tracez une zone ciblée (ex. : entrée principale).
- Activez « Movies » pour enregistrer des clips lors des détections.
- Configurer le stockage :
- Définissez un dossier pour les enregistrements (ex. : /home/pi/videos).
- Si vous utilisez un SSD NVMe :
- Connectez-le via un HAT PCIe.
- Montez-le dans /etc/fstab (ex. : /mnt/ssd).
- Pointez MotionEye vers ce dossier.
- Supprimez automatiquement les fichiers anciens :bash
crontab -eAjoutez :
bash
0 0 * * * find /mnt/ssd/videos -type f -mtime +7 -delete
- Ajouter un capteur PIR (optionnel) :
- Connectez un capteur PIR aux GPIO (ex. : GPIO 18 pour le signal, 5V, GND).
- Script Python pour déclencher MotionEye :python
import RPi.GPIO as GPIOimport subprocessimport timePIR_PIN = 18GPIO.setmode(GPIO.BCM)GPIO.setup(PIR_PIN, GPIO.IN)while True:if GPIO.input(PIR_PIN):subprocess.run(["curl", "-X", "POST", "http://<IP_du_Pi>:8765/api/1/detection/start"])time.sleep(10)else:subprocess.run(["curl", "-X", "POST", "http://<IP_du_Pi>:8765/api/1/detection/pause"])time.sleep(0.1) - Installez la bibliothèque :bash
pip3 install RPi.GPIO - Lancez en arrière-plan :bash
python3 pir_trigger.py &
Étape 4 : Ajouter l’intelligence avec OpenCV
Pour une surveillance intelligente, utilisez OpenCV pour la reconnaissance faciale.
- Installez OpenCV :bash
pip3 install opencv-python numpy - Téléchargez un modèle de détection faciale :bash
wget https://raw.githubusercontent.com/opencv/opencv/master/data/haarcascades/haarcascade_frontalface_default.xml - Script de reconnaissance faciale :
- Ce script détecte les visages, enregistre les images, et trace un rectangle :python
import cv2import datetimeface_cascade = cv2.CascadeClassifier('haarcascade_frontalface_default.xml')# Pour Logitech C920/C922cap = cv2.VideoCapture(0)cap.set(cv2.CAP_PROP_FRAME_WIDTH, 1280)cap.set(cv2.CAP_PROP_FRAME_HEIGHT, 720)while True:ret, frame = cap.read()if not ret:print("Erreur de capture")breakgray = cv2.cvtColor(frame, cv2.COLOR_BGR2GRAY)faces = face_cascade.detectMultiScale(gray, scaleFactor=1.3, minNeighbors=5)for (x, y, w, h) in faces:cv2.rectangle(frame, (x, y), (x+w, y+h), (255, 0, 0), 2)timestamp = datetime.datetime.now().strftime("%Y%m%d_%H%M%S")filename = f"face_{timestamp}.jpg"cv2.imwrite(filename, frame)print(f"Visage détecté : {filename}")cv2.imshow('Frame', frame)if cv2.waitKey(1) & 0xFF == ord('q'):breakcap.release()cv2.destroyAllWindows() - Pour la caméra HQ, utilisez un pipeline libcamera :python
cap = cv2.VideoCapture('libcamerasrc ! video/x-raw, width=1280, height=720 ! videoconvert ! appsink')
- Ce script détecte les visages, enregistre les images, et trace un rectangle :python
- Reconnaissance de visages connus (avancé) :
- Installez face_recognition :bash
pip3 install face_recognition - Créez une base de visages connus (ex. : known_faces/person1.jpg).
- Script pour identifier les visages :python
import face_recognitionimport cv2known_image = face_recognition.load_image_file("known_faces/person1.jpg")known_encoding = face_recognition.face_encodings(known_image)[0]cap = cv2.VideoCapture(0)while True:ret, frame = cap.read()if not ret:breakrgb_frame = cv2.cvtColor(frame, cv2.COLOR_BGR2RGB)face_locations = face_recognition.face_locations(rgb_frame)face_encodings = face_recognition.face_encodings(rgb_frame, face_locations)for face_encoding in face_encodings:match = face_recognition.compare_faces([known_encoding], face_encoding)name = "Inconnu"if match[0]:name = "Personne connue"print(f"Visage : {name}")cv2.imshow('Frame', frame)if cv2.waitKey(1) & 0xFF == ord('q'):breakcap.release()cv2.destroyAllWindows() - Intégrez à MotionEye via « Run a Command ».
- Installez face_recognition :bash
Étape 5 : Configurer les notifications
- Notifications Telegram :
- Créez un bot avec BotFather pour obtenir un token.
- Trouvez votre chat ID via https://api.telegram.org/bot<VOTRE_TOKEN>/getUpdates.
- Installez la bibliothèque :bash
pip3 install python-telegram-bot - Ajoutez des alertes au script OpenCV :python
from telegram import Botimport asyncioasync def send_alert(image_path):bot = Bot(token='VOTRE_TOKEN')await bot.send_message(chat_id='VOTRE_CHAT_ID', text='⚠️ Visage détecté !')await bot.send_photo(chat_id='VOTRE_CHAT_ID', photo=open(image_path, 'rb'))# Dans le script OpenCVif faces:timestamp = datetime.datetime.now().strftime("%Y%m%d_%H%M%S")filename = f"face_{timestamp}.jpg"cv2.imwrite(filename, frame)asyncio.run(send_alert(filename))
- Notifications par e-mail :
- Dans MotionEye, configurez les e-mails (Settings > Email Notifications) avec un serveur SMTP (ex. : Gmail, port 587, clé d’application).
- Activez l’envoi d’images ou de liens vers les clips.
- Notifications push :
- Utilisez Pushover :bash
pip3 install python-pushoverpython
from pushover import Clientclient = Client("VOTRE_USER_KEY", api_token="VOTRE_API_TOKEN")client.send_message("Mouvement détecté !", title="Alerte Surveillance")
- Utilisez Pushover :bash
Étape 6 : Détection audio avec le micro intégré
La Logitech C920/C922 intègre un micro stéréo, parfait pour détecter des sons suspects (ex. : verre brisé, aboiements).
- Vérifiez le micro :bash
arecord -lNotez l’identifiant (ex. : hw:1,0).
- Installez les bibliothèques audio :bash
pip3 install sounddevice numpy - Script de détection audio :python
import sounddevice as sdimport numpy as npimport subprocessTHRESHOLD = 0.05 # Ajuster selon l'environnementdef audio_callback(indata, frames, time, status):volume_norm = np.linalg.norm(indata) * 10if volume_norm > THRESHOLD:print("Son détecté !")subprocess.run(["curl", "-X", "POST", "http://<IP_du_Pi>:8765/api/1/detection/start"])stream = sd.InputStream(device="hw:1,0", callback=audio_callback)with stream:while True:sd.sleep(1000) - Intégration avec MotionEye :
- Configurez une action pour enregistrer si un son est détecté.
- Ajustez THRESHOLD pour éviter les déclenchements par des bruits ambiants (ex. : ventilation).
Étape 7 : Ajouter la vision nocturne
- Installer des LED infrarouges :
- Connectez un module IR (850 nm) aux GPIO via un transistor MOSFET (ex. : IRF520) :
- GPIO 17 pour le contrôle.
- 5V pour l’alimentation.
- GND commun.
- Script pour activer les LED la nuit :python
import RPi.GPIO as GPIOimport timeIR_PIN = 17GPIO.setmode(GPIO.BCM)GPIO.setup(IR_PIN, GPIO.OUT)while True:GPIO.output(IR_PIN, GPIO.HIGH) # Allumer LED IRtime.sleep(3600) # Actif 1hGPIO.output(IR_PIN, GPIO.LOW) # Éteindretime.sleep(3600) - Pour une activation intelligente, ajoutez un capteur de luminosité (ex. : TSL2561).
- Connectez un module IR (850 nm) aux GPIO via un transistor MOSFET (ex. : IRF520) :
- Optimiser la caméra :
- Pour la caméra HQ, retirez le filtre IR (démontage délicat) pour une meilleure sensibilité.
- La Logitech C920/C922 fonctionne bien en faible luminosité, mais bénéficie des LED IR.
Temps estimé
- Base (MotionEye + détection de mouvement) : 2 heures.
- Reconnaissance faciale (OpenCV) : +1 heure.
- Notifications (Telegram/e-mail) : +1 heure.
- Détection audio et vision nocturne : +1 à 2 heures.
Résultat final
Votre Raspberry Pi 5 devient un système de vidéosurveillance intelligent :
- Streaming en direct : Accessible via navigateur ou smartphone (MotionEye).
- Détection de mouvement : Enregistrements automatiques, renforcés par un capteur PIR.
- Reconnaissance faciale : Alertes pour visages connus/inconnus via OpenCV.
- Détection audio : Réaction aux sons suspects grâce au micro intégré de la Logitech C920/C922.
- Notifications : Telegram, e-mails, ou push avec photos/clips.
- Vision nocturne : Surveillance 24/7 avec LED infrarouges.
Le Pi 5 gère le streaming 4K, l’analyse d’images, l’audio, et les notifications simultanément, grâce à sa puissance et ses ports USB 3.0.
Conseils pour optimiser
- Gestion thermique : Le traitement vidéo/audio chauffe le Pi 5. Utilisez un ventilateur actif et vérifiez :bash
vcgencmd measure_tempSi >70°C, réduisez la résolution ou ajoutez un dissipateur.
- Sécurité réseau : Sécurisez MotionEye avec un mot de passe fort et un pare-feu :bash
sudo apt install ufwsudo ufw allow 8765sudo ufw enablePour un accès externe, configurez une redirection de port (8765) et un DNS dynamique (ex. : DuckDNS).
- Performances : Pour plusieurs caméras ou OpenCV intensif, utilisez 8 Go de RAM et un SSD NVMe.
- Qualité audio : Ajustez le gain du micro de la Logitech C920/C922 avec alsamixer pour optimiser la détection.
- Sauvegardes : Sauvegardez vos scripts et configurations MotionEye sur un disque externe ou Git.
Idées pour aller plus loin
- Domotique : Intégrez à Home Assistant pour déclencher des lumières ou sirènes lors d’une détection.
- Multi-caméras : Ajoutez des Raspberry Pi Zero 2 W comme caméras secondaires, gérées par le Pi 5.
- IA avancée : Utilisez TensorFlow Lite pour détecter des objets (ex. : voitures, animaux) ou entraîner un modèle pour reconnaître vos animaux de compagnie.
- Cloud : Synchronisez les enregistrements sur Google Drive ou Nextcloud :python
from pydrive.auth import GoogleAuthfrom pydrive.drive import GoogleDrivegauth = GoogleAuth()drive = GoogleDrive(gauth)file = drive.CreateFile({'title': 'video.mp4'})file.SetContentFile('/mnt/ssd/videos/video.mp4')file.Upload() - Analyse comportementale : Implémentez une détection de trajectoire avec OpenCV pour signaler des mouvements anormaux.
- Interface mobile : Créez une appli web avec Flask pour visualiser les flux et gérer les alertes.
Notes techniques et ressources
- Sources : Documentation Raspberry Pi (caméra, GPIO), MotionEye (GitHub), OpenCV (site officiel), et inspirations de Hackster.io, adaptées pour un projet original.
- Compatibilité : La Logitech C920/C922 est UVC, donc plug-and-play. Pour la caméra HQ avec OpenCV, un pipeline libcamera peut être nécessaire.
- Dépannage : Vérifiez les logs MotionEye (/var/log/motioneye.log) ou dmesg pour les erreurs. Testez le micro avec alsamixer si la détection audio est faible.
Conclusion
Avec ce système de vidéosurveillance intelligent, le Raspberry Pi 5 prouve qu’il peut rivaliser avec des solutions professionnelles tout en restant accessible et flexible. Grâce à la Logitech C920/C922 et son micro intégré, vous ajoutez une détection audio sans matériel supplémentaire, rendant le projet encore plus compact. Que vous protégiez votre maison, surveilliez un atelier, ou observiez un coin de nature, ce système DIY est une belle démonstration des possibilités du Pi 5. Partagez vos astuces ou vos variantes sur black-lab.fr, et continuez à explorer le monde du faire-soi-même !