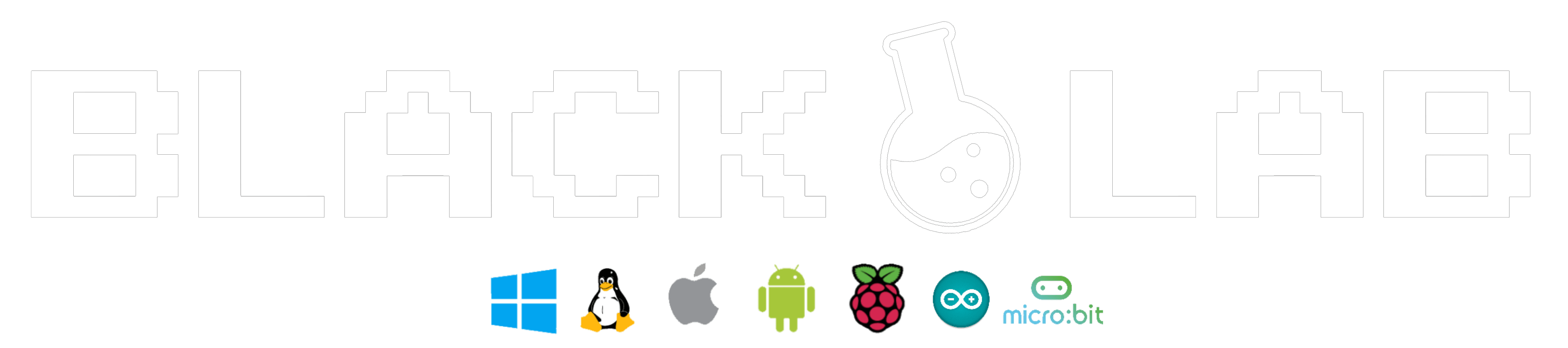Changer les couleurs des dossiers avec « Yaru » – Ubuntu
Auparavant, il existait sur Gnome le « Color Folder », qui a quand même l’avantage d’être Gratuit & Open Source, et il existe un thème vraiment sympathique fonctionnant sur Ubuntu, Mint, Mate… : Le thème d’icônes « Yaru« ! Pour en bénéficier, vous devrez installer un package de compatibilité de thème d’icônes « Yaru » supplémentaire pour que l’outil fonctionne correctement.
Pour faire l’installation et ce test, je serais avec une machine virtuelle : Windows 10 [ VM : Hyper-V] & Ubuntu Mate 20.04 [Terminal : Cool Retro Term], ce qui ne change quasiment en rien le procédé d’installation, les différences se situeront au niveau de votre gestionnaire d’interface : Nautilus, Caja, Nemo…
Mais une fois que le module complémentaire Yaru est installé, vous obtenez le même accès facile par clic droit à un menu de changement de couleur de dossier magique.
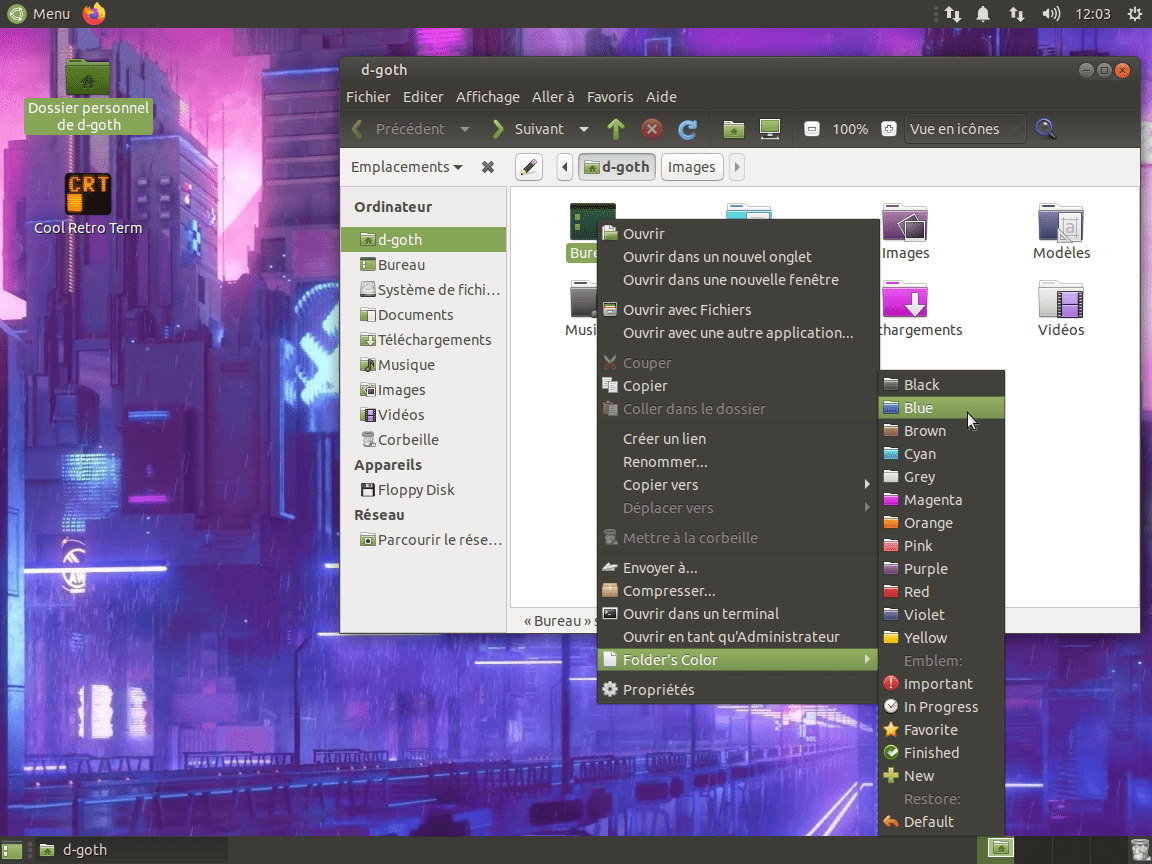
Les packages de compatibilité Yaru ne sont pas disponibles à installer à partir du logiciel de package intégré à votre distribution, mais ils sont disponibles à partir d’un PPA dédié géré par l’auteur original de l’outil:
Nautilus (Ubuntu):
sudo add-apt-repository ppa:costales/folder-color
sudo apt-get update
sudo apt-get upgrade
sudo apt-get install folder-color
Relancer Nautilus en fermant votre session, puis en l’ouvrant à nouveau. Puis depuis le terminal, faites la commande suivante :
sudo add-apt-repository ppa:costales/yaru-colors-folder-color

Après avoir ajouté le PPA ci-dessus, vous devez exécuter cette commande pour installer à la fois l’application Folder Color sous-jacente et l’interface de compatibilité Yaru :
sudo apt-get install folder-color yaru-colors-folder-color


N.B. : Si vous utilisez « Caja » (Ubuntu MATE) ou « Nemo » (Linux Mint), si ça ne fonctionne pas au premier essai, c’est que vous devrez peut-être également installer le package « folder-color-caja » ou « folder-color-nemo ».
Caja :
sudo add-apt-repository ppa:costales/folder-color
sudo apt-get update
sudo apt-get upgrade
sudo apt-get install folder-color-caja
Nemo :
sudo add-apt-repository ppa:costales/folder-color
sudo apt-get update
sudo apt-get upgrade
sudo apt-get install folder-color-nemo
Pour que l’outil fonctionne, redémarrez votre gestionnaire de fichiers. Comment? Déconnectez-vous de votre session en cours et reconnectez-vous. Puis, dans les Préférences de l’apparence, puis Personnaliser le thème, allez dans Icônes, et sélectionnez « Yaru« .



Vous pouvez cliquer avec le bouton droit sur n’importe quelle icône de dossier pour changer sa couleur à partir d’une liste prédéfinie, ajouter un emblème ou réinitialiser un répertoire à son apparence grise par défaut.
Simple, non!