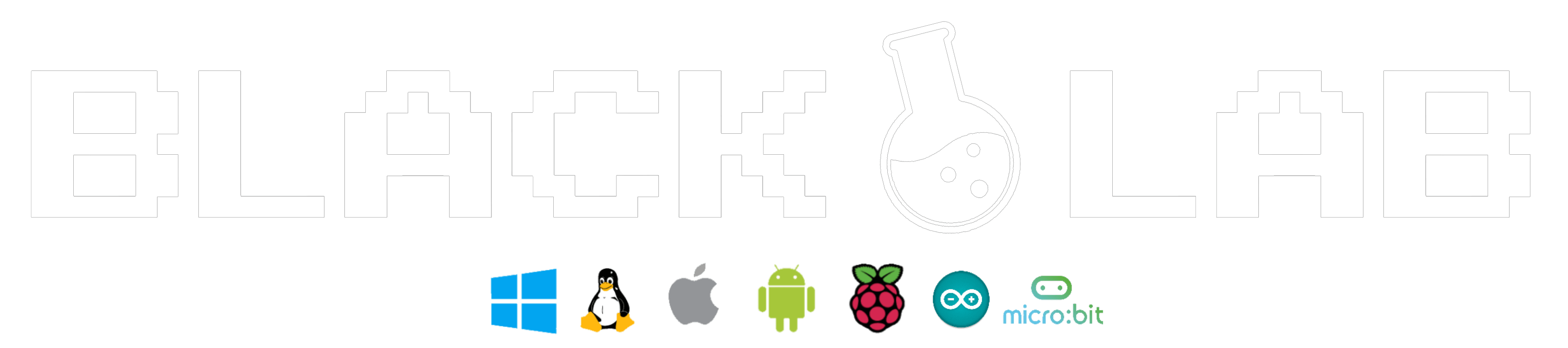Vous recherchez une solution simple, facile à installer, à utiliser ainsi qu’avec de nombreuses applications possibles? Du stockage “cloud” avec un contrôle total? Gérer facilement un serveur personnel?

CasaOS est une des solutions qui, aujourd’hui, me semble être la plus pertinente pour du stockage à la maison. Très facile à installer, c’est même déroutant.
Mais qu’est-ce que CasaOS ; Et bien, c’est un puissant logiciel à installer sur une machine qui “officie” en tant que serveur chez vous par exemple, qui permet ensuite, de pouvoir accéder à son stockage, ces performances en temps réel, d’installer des applications dans des “containers” aussi simplement que “Docker” (en concaténant chacune d’entre elles).
Bonnes nouvelles : c’est OpenSource et Gratuit.
:: Installation & Configuration de CasaOS ::
Pour cet essai : Machine Virtuelle sur base de Kubuntu 22.04.3 ; et une installation d’un container “NextCloud” sur une base de données “proposée” par défaut [SQLite] ; ceci n’est qu’à titre de test, Il n’est pas conseiller (pour des raisons de sécurité) de l’utiliser à temps plein en usage au quotidien [Car tout ce qui se trouvera sur votre base de données, sera directement mis en “clair”]. Pour un usage total, il est recommandé d’installer au préalable : MariaDB ou MySQL [Pour la BDD] et PhpMyAdmin [Interface pour gestion de BDD ; facile à administrer].
En arrivant sur le site officiel [CasaOS.io] ; il vous est proposé de faire un test sur un serveur de démo (user & password : casaos). L’interface est moderne, facile à comprendre et la prise en main se fait naturellement. Vous souhaitez avoir votre serveur?
Ouvrez votre terminal favori [Pour le test, j’ai mis CRT “Cool Retro Term”] ; et recopiez simplement la ligne de bash se situant sur la page d’accueil
curl -fsSL https://get.casaos.io | sudo bash
[Et N’oubliez pas d’installer “curl” avant… Pour debian & dérivés]
sudo apt install curl
La version utilisée de CasaOS lors de ce test : 0.4.4.1.
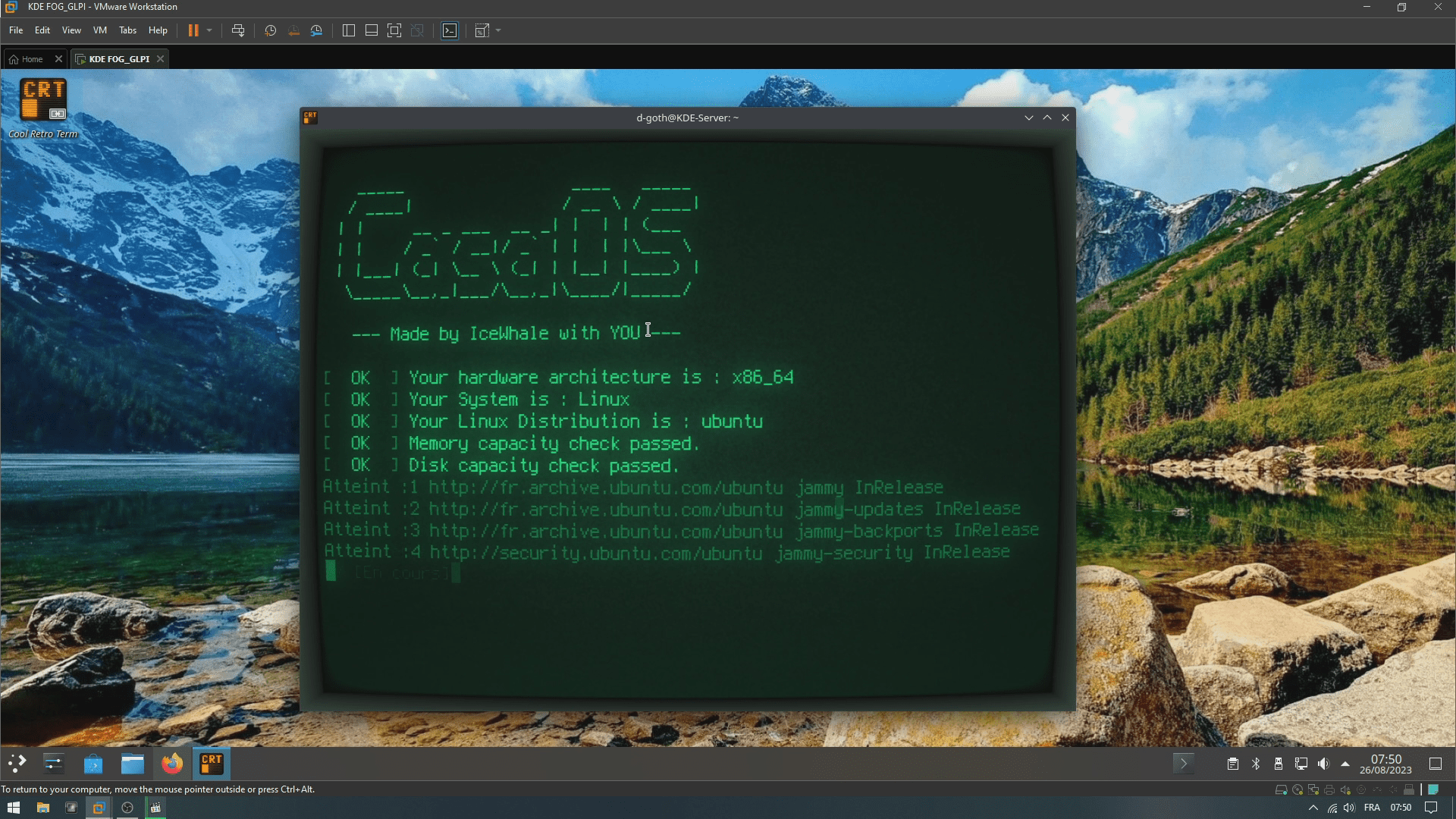
Une fois les caractéristiques et le système d’exploitation détectés ; le Script se déroulera tout seul, sans aucune autre intervention de votre part, récupérant, créant et installant tout se qui lui sera nécessaire au bon fonctionnement. [Coucou Docker!]
Voila, CasaOS est installé (Prévoyez quelques minutes ; selon votre connexion et la puissance de l’ordinateur qui va accueillir ce service). Retenez bien ce qui se trouve à la fin du script d’installation car vous y retrouverez:
- L’adresse locale + port pour accéder à l’interface graphique
- La commande à utiliser pour désinstaller CasaOS [Attention : Si vous le faites, vous perdrez aussi tous les containers installés!]

Ouvrez votre navigateur internet, saisissez l’adresse communiquée et ajoutez maintenant le principal utilisateur [Administrateur principal] qui aura absolument tous les droits sur CasaOS.
Vous voici maintenant arrivé sur l’interface principale : Le tableau de bord [Dashboard] de CasaOS. C’est à partir d’ici que vous pouvez voir, surveiller et administrer votre serveur personnel.
Sont accessibles [En temps réel] :
- Les 3 icônes en haut à gauche : [Profil – Pour se déconnecter] [Paramètres – Langue, Moteur de recherche, Port d’accès à CasaOS, Changer le Fond d’écran, …] [Logs (accessible via SSH)]
- L’heure et la Date
- Le stockage principal (Ici, un seul disque, celui de la VM)
- Les clés USB et autres Disque durs qui peuvent être connectés sur les ports USB ainsi que les DVD/ISO montées.
- L’usage du Processeur (CPU) et de la Mémoire vive (RAM)
- L’usage du réseau (câble Ethernet [ENS] ou Wifi [WLAN])
- Le catalogue d’application
- Un accès au stockage via “File”
*Changer le fond d’écran facilement*
Vous êtes enfin prêt à utiliser CasaOS, et vous disposez de votre propre tableau de bord pour gérer votre serveur!
:: Installation & Configuration :: Essai avec [NextCloud] :: Catalogue d’applications ::
L’installation d’une application depuis le catalogue intégré est aussi simple que sur votre téléphone, ordinateur. Vous cherchez, cliquez sur “Installer”, et vous passez à la configuration.
[Vous avez aussi peut-être remarquer, sur la vidéo, qu’il est possible d’aller chercher sur Docker, un Container avec l’application prête à être installée également, mais je n’ai pas encore fait le test. Peut-être prochainement avec “Wordpress” pour auto-héberger un site web (avec les bénéfices et les contraintes qui en découlent!)]
Pour faire un test simple et rapide, j’utiliserai la configuration de base de NextCloud [Rappel au début de l’article sur SQLite]. Cliquez sur “Installer”.
Vous pouvez même mettre la tâche en arrière plan et faire tout autre chose pendant ce temps…
Une fois que NextCloud est installé, vous pouvez configurer en cliquant sur les 3 points verticaux :
- Renommer l’application [Titre]
- Changer l’icône de l’application [Avec une .ico de votre site web par exemple]
- Changer le Port [Ex:10081]
- Configurer la charge en Ram et CPU
Lancer votre application, une nouvelle page s’ouvre et vous pouvez dès à présent créer le compte administrateur pour “NextCloud”… Après cette configuration, vous aurez accès au tableau de bord qui est complètement indépendant de “CasaOS”. Idéal si vous voulez faire un stockage / partage familial avec un accès pour chaque membre…
Voici quelques aperçus depuis l’interface mobile [Sur une machine dédiée personnelle avec quelques modifications d’interfaces] :
:: Interface “CasaOS” [Navigateur Mobile] ::
:: Interface “NextCloud” [Application sous Android] ::
:: Vidéo de l’installation & du test ::