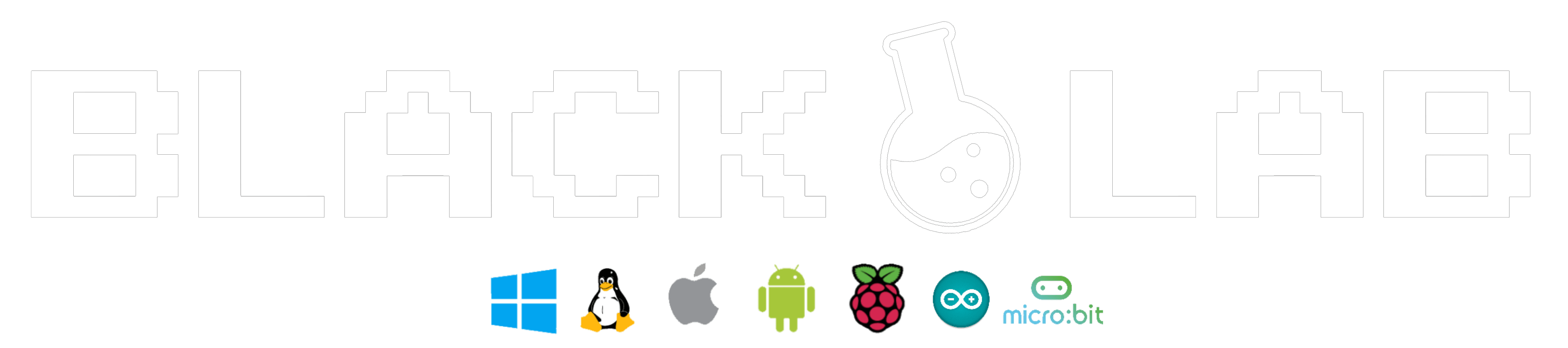Ubuntu 20.04 :: Raspberry Pi Version

Alors, qu’on se le dise tout de suite, vous trouverez quasiment que des versions dites « Serveur »… Mais qu’est-ce que cela implique?
A la fin, vous aurez toutes les informations nécessaire afin d’avoir une interface, au choix, si vous souhaitez découvrir cette version un peu particulière.
Choix & préparation :
Préparer sa carte Micro SD et sa Raspberry Pi [Pour tout cela, je vous conseille l’article précédent qui détaillera toutes les actions à faire] et bien choisir sa version ; à savoir qu’il existe 2 variantes :
32 bits et 64 bits
Le Raspberry Pi 2 ne prend en charge que 32 bits, c’est donc un choix facile. Cependant, les Raspberry Pi 3 et 4 sont des cartes 64 bits. Selon la fondation Raspberry Pi, l’utilisation de la version 64 bits pour le Pi 3 présente des avantages limités du fait qu’elle ne prend en charge que 1 Go de mémoire; cependant, avec le Pi 4, la version 64 bits devrait être plus rapide.
Pour résumé : Toutes les Raspberry Pi = ISO en 32 bits, hormis la Raspberry Pi 4 avec les versions 2 & 4 GB RAM. Au moins, c’est plus clair pour tout le monde. Après, il existe au cas par cas, si c’est pour servir uniquement de serveur, on peut, exceptionnellement mettre une RPi 3B+ avec une 64 Bits malgré son seul GB de RAM, par exemple, tant que l’on n’installe pas d’interface graphique.
Prévoir du matériel supplémentaire qui vous sera nécessaire : Clavier [n’oubliez pas, toutes les commandes devront être tapées façon clavier QWERTY], souris, écran [ou un autre ordinateur pour un accès SSH], et une connexion filaire Ethernet [Pour le 1er lancement au moins] .
Pré-configurer la connexion Wi-Fi [Depuis votre ordinateur]
La carte Wi-Fi ne sera pas reconnue immédiatement, vous devrez mettre la main à la pâte.
Pour commencer, déconnectez puis reconnectez votre carte MicroSD dans son adaptateur ou dans le lecteur de cartes, puis ouvrez votre explorateur de fichier et accédez à votre carte. Allez dans le dossier principal :

Modifiez le fichier de configuration réseau, pour ajouter vos informations d’identification Wi-Fi :
network-config
Un exemple est déjà inclus dans le fichier, vous pouvez simplement l’adapter.
Dé-commentez [supprimez le « # » au début] et modifiez les lignes suivantes:

Par Exemple :

Attention : Si le nom de votre réseau contient un espace, vous devez ajouter des guillemets autour!
Enregistrez le fichier et extrayez la carte de votre ordinateur portable. Lors du premier démarrage, votre Raspberry Pi se connectera automatiquement à ce réseau.
Démarrer le serveur Ubuntu :
- Si vous utilisez un écran HDMI et un clavier USB, assurez-vous qu’ils sont branchés avant d’alimenter la Raspberry Pi. Vous pourrez voir le processus de démarrage à l’écran et vous connecter en utilisant « ubuntu » comme identifiant de connexion et de mot de passe [Vous pouvez directement vous rendre à « Changer le mot de passe »].
- Si vous utilisez votre Raspberry Pi sans écran branché directement, vous devrez vous y connecter à distance depuis votre ordinateur de bureau ou portable. Vous devrez le faire en utilisant le protocole SSH.
Une connexion par câble Ethernet est nécessaire afin de configurer la connexion entre la Raspberry Pi et à votre box si vous n’avez pas configurer la Wifi, insérez la carte Micro SD fraîchement flashée, allumez-la (Branchez votre alimentation). Après environ une minute, Ubuntu aura complètement démarré et sera connecté au réseau.
Connectez-vous à distance à votre Raspberry Pi :
Pour vous connecter à distance à votre Raspberry Pi, vous avez besoin de deux choses:
- Son adresse IP sur le réseau local
- Un client SSH (SSH est un protocole de communication entre machines)
Déterminer l’adresse IP du Pi
Pour déterminer l’adresse IP de votre carte, ouvrez un terminal et exécutez la commande « arp » :
Sur Ubuntu et Mac OS:
arp -na | grep -i « b8: 27: eb »
Selon votre version d’Ubuntu, vous devrez peut-être installer le package net-tools. Installez-le avec :
sudo apt install net-tools
et essayez à nouveau la commande « arp ».
Sous Windows:
arp -a
Cela retournera une sortie similaire à:
? (xx.xx.xx.x) à b8: 27: eb: yy: yy: yy [éther] sur wlp2s0
Où les x sont l’adresse IP de tout Raspberry Pi connecté au réseau local. Notez-la précieusement.
Si la commande ne renvoie pas d’adresse IP, vous devrez peut-être attendre un peu plus longtemps pour que votre Pi rejoigne le réseau. Si vous ne le voyez toujours pas après quelques essais, ce qui peut arriver avec certaines configurations de réseau domestique ou professionnel, je vous recommande d’utiliser un clavier USB et un écran HDMI pour interagir avec votre appareil.
Utilisation d’un client SSH
Sur Ubuntu et Mac OS, un client SSH est déjà installé.
Certaines versions de Windows 10 incluent également un client SSH, mais si le vôtre ne le fait pas ou si vous n’êtes pas sûr, je vous recommande « CMDER ».
Ouvrez un terminal et exécutez la commande suivante :
ssh ubuntu@<adresse IP du Raspberry Pi>
Il vous sera demandé de confirmer la connexion :
Voulez-vous vraiment continuer à vous connecter (oui / non / [empreinte digitale])?
Tapez «oui» pour confirmer.
Changer le mot de passe
Lorsque vous y êtes invité, utilisez « ubuntu » pour le mot de passe. La première chose qu’Ubuntu va faire, est de vous demander de le changer en un mot de passe sécurisé. Une fois cela fait, vous pouvez vous reconnecter à nouveau avec la commande SSH et le nouveau mot de passe.
Félicitations! Vous êtes maintenant connecté au serveur Ubuntu exécuté sur votre Raspberry Pi.
Installer un bureau [Votre interface graphique au choix]
Selon l’utilisation que vous allez faire de votre Raspberry Pi, vous souhaiterez peut-être qu’un environnement de bureau exécute des applications graphiques. Néanmoins, cette étape est totalement facultative.
Vous devez d’abord vous assurer que vos packages sont mis à jour vers la dernière version, exécutez:
sudo apt update
sudo apt upgrade
Vous pouvez installer un bureau si vous le souhaitez, en voici quelques-uns qui peuvent être gérés sans problèmes par votre Raspberry Pi :
sudo apt install xubuntu-desktop
#[OK : Fonctionne sans bidouillage]
sudo apt install lubuntu-desktop
#[OK : Fonctionne mais.. Voir ce qu’il suit concernant le lancement de l’interface graphique]
sudo apt install kubuntu-desktop
#[OK : Fonctionne mais.. Voir ce qu’il suit concernant le lancement de l’interface graphique + demande beaucoup de ressources si vous n’utilisez pas au moins une Raspberry Pi 4]
Après avoir lancé l’installation de votre bureau, vous pouvez avoir a un moment donné de l’installation, un fond rose, avec une question vous demandant [Si par exemple vous avez choisi Lubuntu] : Interface Graphique « GDM3 » ou « SDDM », personnellement, question de goût, je préfère SDDM [Illustrations a venir].
Une fois l’installation terminée, redémarrez votre Raspberry Pi avec la commande :
sudo reboot now
Il se peut, qu’au redémarrage, vous soyez « bloqué » sur un script, et que le bureau ne charge pas. Je vous rassure, il y a une solution avec la combinaison de touches suivantes et la bonne commande ça fonctionnera :
CTRL + ALT + F2
Cela vous affichera le prompt de login, saisissez l’identifiant « ubuntu« , et votre mot de passe. Le prompt sera maintenant en attente d’un commande :
startx
[Script de résolution du boot automatique « startx » en cours d’écriture]
Et voilà, votre Raspberry Pi démarre sur le bureau que vous aurez choisis.
Bureau « Kubuntu » KDE/Plasma [Très jolie de base, mais sur des Raspberry Pi avec 1GB de RAM ou moins : Oubliez!] :
Bureau « Lubuntu » LDXE [Après quelques retouches, on peut faire quelque chose de sympathique] :
Bureau « Xubuntu » XFCE [La seule interface qui répondra correctement à la commande de reboot et qui se lancera automatiquement sur le bureau] :
Ce tutoriel de l’installation d’Ubuntu 20.04 sur Raspberry Pi est terminé.
Pour plus de détails sur les packages spécifiques et d’autres personnalisations, telles que les pilotes vidéo et les référentiels de packages facultatifs, vous pouvez vous référer au Forum Officiel Raspberry Pi. Vous pouvez également installer des logiciels sur votre Raspberry Pi via le catalogue d’applications : Snap. Ubuntu dispose de nombreux référentiels disponibles, que vous pouvez parcourir sur packages.ubuntu.com.