Le Raspberry Pi Imager
Il existe de nombreuses façons de créer des cartes MicroSD pour nos chères petites Raspberry Pi…
Il est vrai, pendant de longues années il y existait des moyens différents pour chaque système d’exploitation de flasher une carte MicroSD. Heureusement, cela fait quelques mois déjà qu’un outil Open Source compatible avec tous les OS avait vu le jour : Etcher, puis devenu Balena Etcher, un outil simple, graphique, de création d’image ISO vers Carte MicroSD qui, comme Raspberry Pi Imager, est disponible pour Windows, Mac et Linux.
De fait il semble y avoir assez peu de différences entre Balena Etcher et le nouveau Raspberry Pi Imager : compatibilité inter-os ; interface graphique simple ; copie en seulement 3 étapes [Voir 4, si vous avez besoin de formater votre carte, mais j’y reviendrai ultérieurement]. Beaucoup de ressemblance, alors, où se trouvent les différences ?
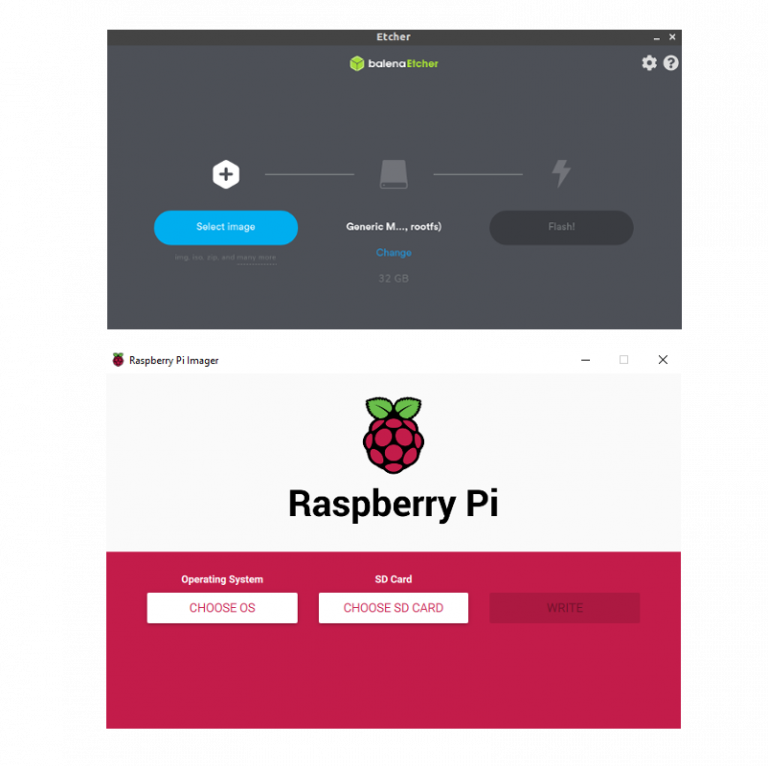
Les différences? Les voici : des options supplémentaires, principalement un téléchargement automatique.
Si Balena Etcher et Raspberry Pi Imager sont donc très similaires, Raspberry Pi Imager se veut plus spécifiquement dédié et offre quelques options supplémentaires.
Tout d’abord, Raspberry Pi Imager va télécharger le système de votre choix à votre place, ce que ne permet pas Balena Etcher. Comment faire plus simple pour les débutants et en même temps de s’assurer que la version installée est toujours la version la plus récente.
Pour permettre ce téléchargement automatique, Raspberry Pi Imager va aller, au lancement, chercher un fichier « .json » sur le site de la fondation. Le fichier contient les liens vers les dernières versions des différentes images.
Le matériel nécessaire :
Et oui, afin de pouvoir créer une carte MicroSD pour votre Raspberry Pi vous aurez besoin de 3 choses essentielles :
- Une ordinateur sous Windows, MacOS ou Linux (distribution type Debian et dérivés de préférence car le fichier sera en « .deb »).
- Une carte MicroSD.
- Un lecteur de carte MicroSD.
L’installation de Raspberry Pi Imager :
Raspberry Pi Imager s’installe comme le ferait n’importe quel logiciel sur votre système d’exploitation. Il vous suffit de télécharger la version adaptée à votre système [Cliquez sur le type de votre système d’exploitation afin de lancer le téléchargement en direct depuis le Site Officiel RaspberryPi.org] :
D’ouvrir le fichier ainsi téléchargé, et de l’installer dans le répertoire de son choix.
[N.B : Pour rappel; la version Linux nécessite une version « Debian » ou similaire, car le paquet est en « .deb »].
On procède à une installation classique, comme vous le feriez avec n’importe quel autre logiciel habituellement! Simple non?
Lancement de Raspberry Pi Imager :
Maintenant que le logiciel est installé, nous allons pouvoir flasher notre carte MicroSD pour y installer le système de notre choix. Commencez par insérer la carte MicroSD dans votre ordinateur, et lancez Raspberry Pi Imager, vous arrivez sur la fenêtre ci-dessous.
Vous noterez qu’il est possible d’utiliser une image proposée par le Raspberry Pi Imager ou d’en choisir une personnalisée, à la place, en sélectionnant l’option « Use Custom ».
Autres améliorations plus anecdotiques, la présence d’une option « Erase » permettant de formater la carte MicroSD en FAT 32, ainsi que celle d’une option « Misc utility images » permettant de corriger une corruption de la mémoire EPROOM sur un Raspberry Pi 4 [Qui m’est arrivé par exemple, et afin de résoudre ce problème, j’ai du passer du temps sur le forum officiel afin d’avoir le correctif].
Des options utiles, pour les non-initiés qui voudraient sortir un peu des chemin battus.
Création & Installation de la MicroSD
La première pré-étape [Optionelle, mais que je recommande fortement], est de formater sa carte MicroSD afin d’être certains qu’elle soit bien reconnue, et de limiter les problèmes d’installations. L’opération prends quelques secondes pour une carte de 32Gb.
Bien sur, on valide avec « Continue », et je ne retire pas la carte MicroSD, vu que je vais m’en servir juste après.
Après avoir fais le choix de votre système d’exploitation, pour ma part, ça sera « Ubuntu 20.04 LTS – Server » en 64 Bits pour ma Rapsberry Pi 3B+ [Pour en faire un mini serveur par exemple, c’est un bon choix, si vous souhaitez avoir une interface, il vous faudra passer par la case : « Use Custom »].
Choisir la carte MicroSD :
Après avoir choisi le système à installer, nous devons choisir où l’installer. Pour cela, cliquez sur le deuxième bouton et une liste des clés USB/cartes MicroSD branchées à votre PC va apparaître, pour l’exemple, je n’en ai qu’une de connectée via un micro adaptateur USB/MicroSD à mon PC.
Après avoir choisis et validé la carte MicroSD, l’option « Write » devient cliquable, et je lance l’opération. Il suffit de patienter le temps que le Raspberry Pi Imager se charge de télécharger le système d’exploitation et l’installe à la suite. A tout moment, vous pouvez aussi stopper l’installation en cliquant sur « Cancel Write ».
Une dernière étape de vérification pour finir.
La carte MicroSD est prête à être retirée, et mise en place dans la Raspberry Pi.
Grace à cet outil vraiment bien pensé, l’étape de création de la carte SD qui est la première dans l’utilisation du Raspberry Pi, la prise en main s’en retrouve grandement standardisée et simplifiée, ce qui est exactement ce dont la fondation, mais aussi la communauté, avait besoin !
** Mise à jour Juin 2025 **
Interface corrigée, et surtout, très belle initiative d’intégrer la « pré-configuration » directement depuis l’Imager!!
Exemples :

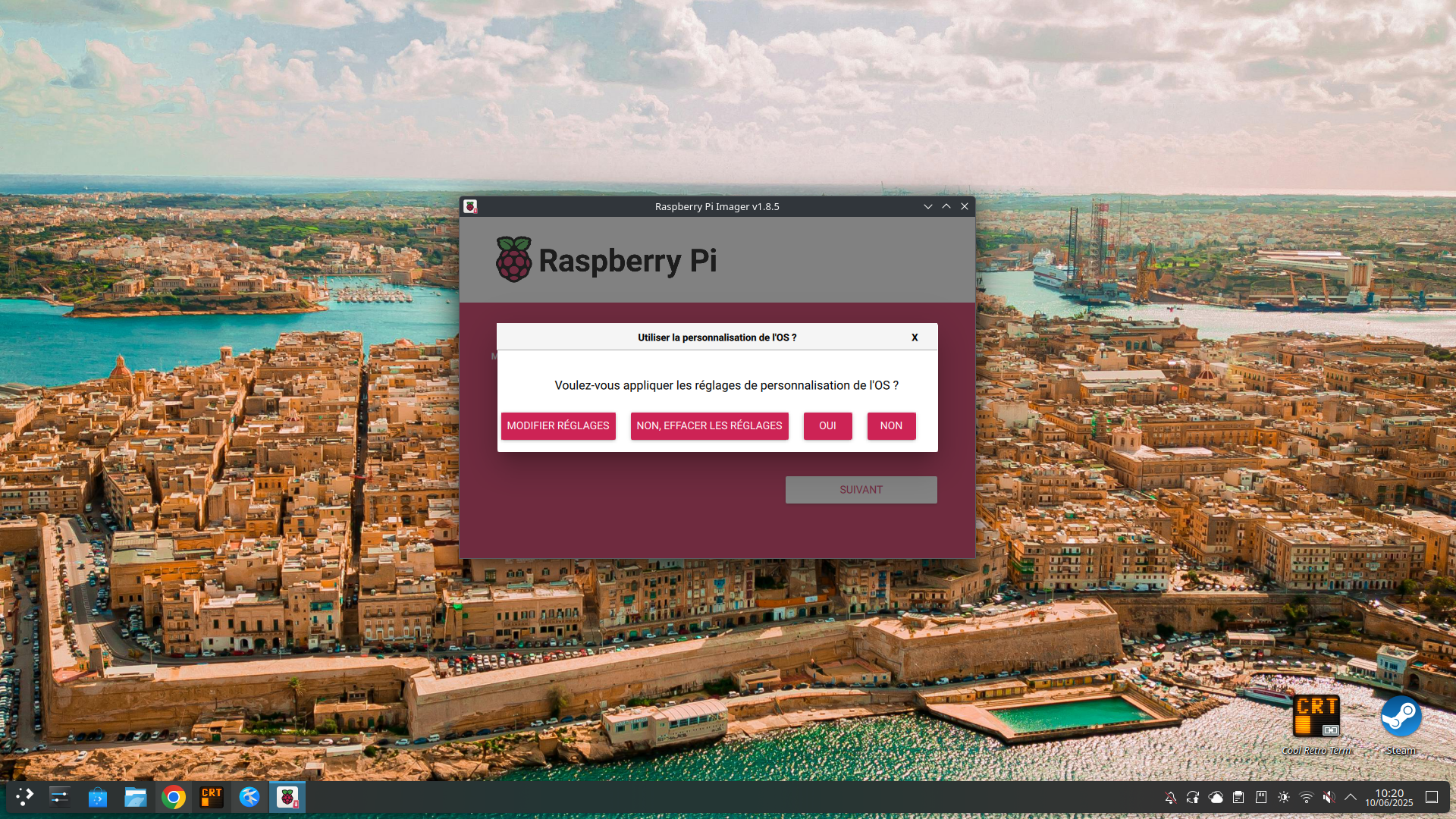
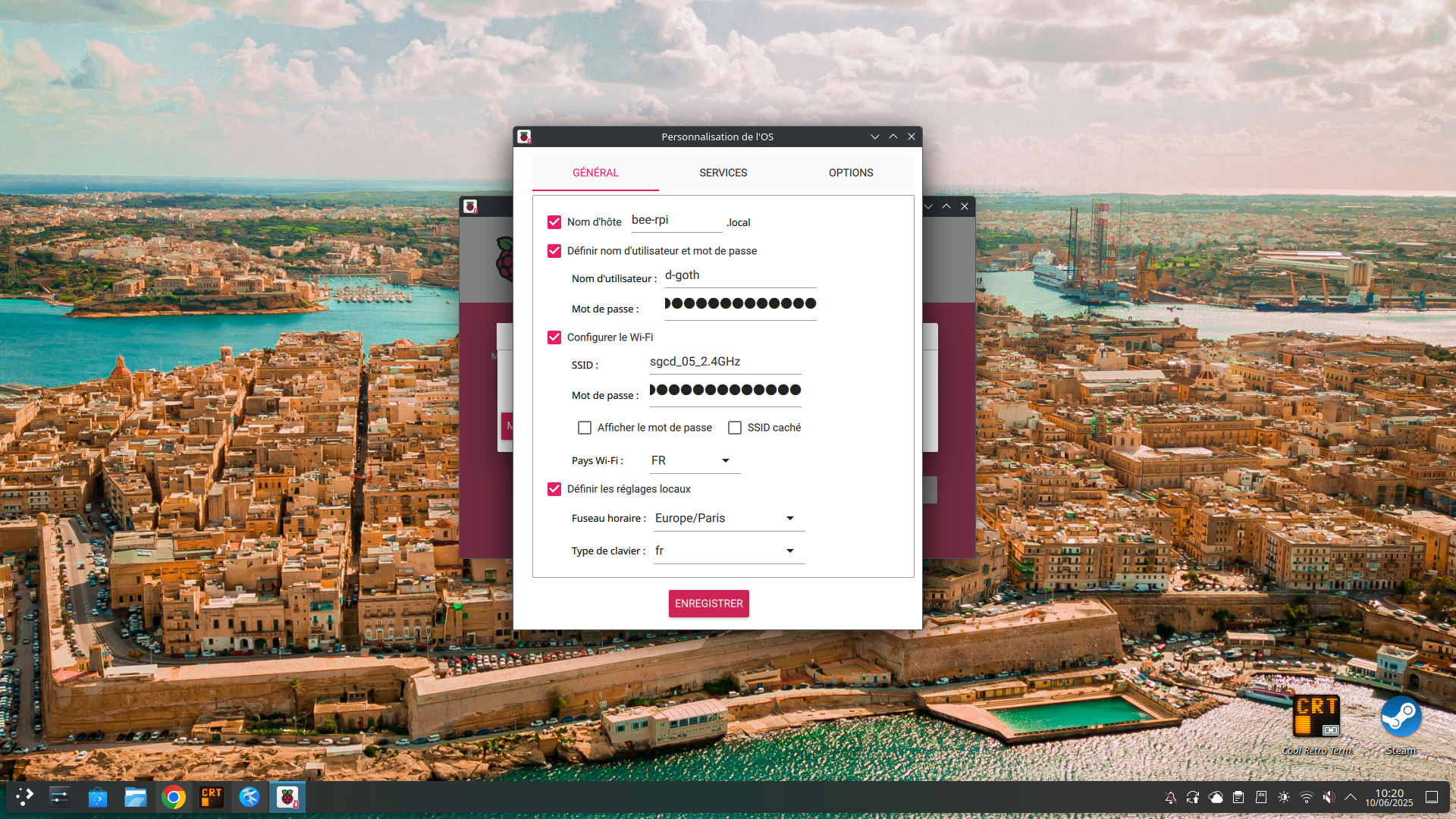
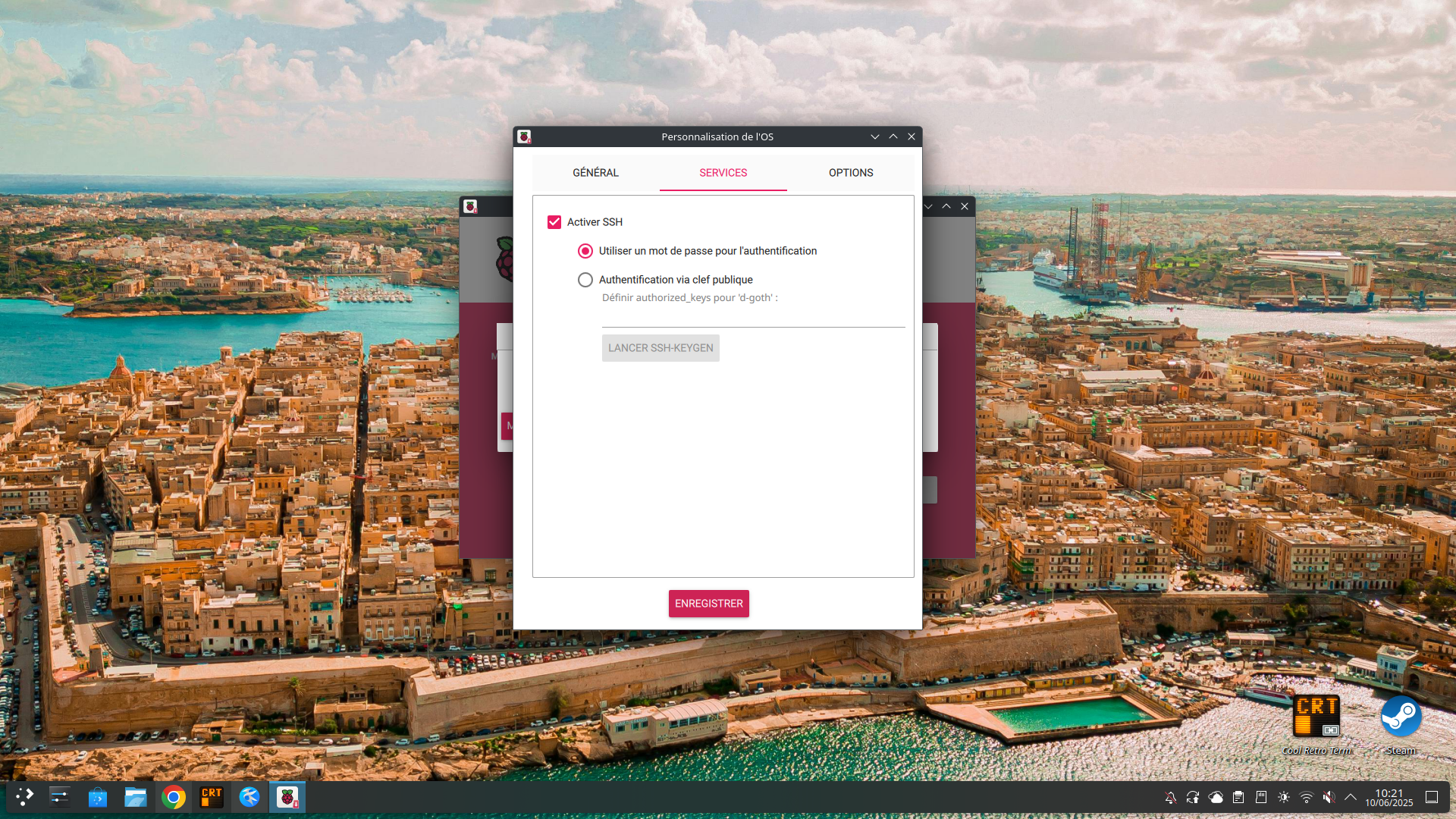
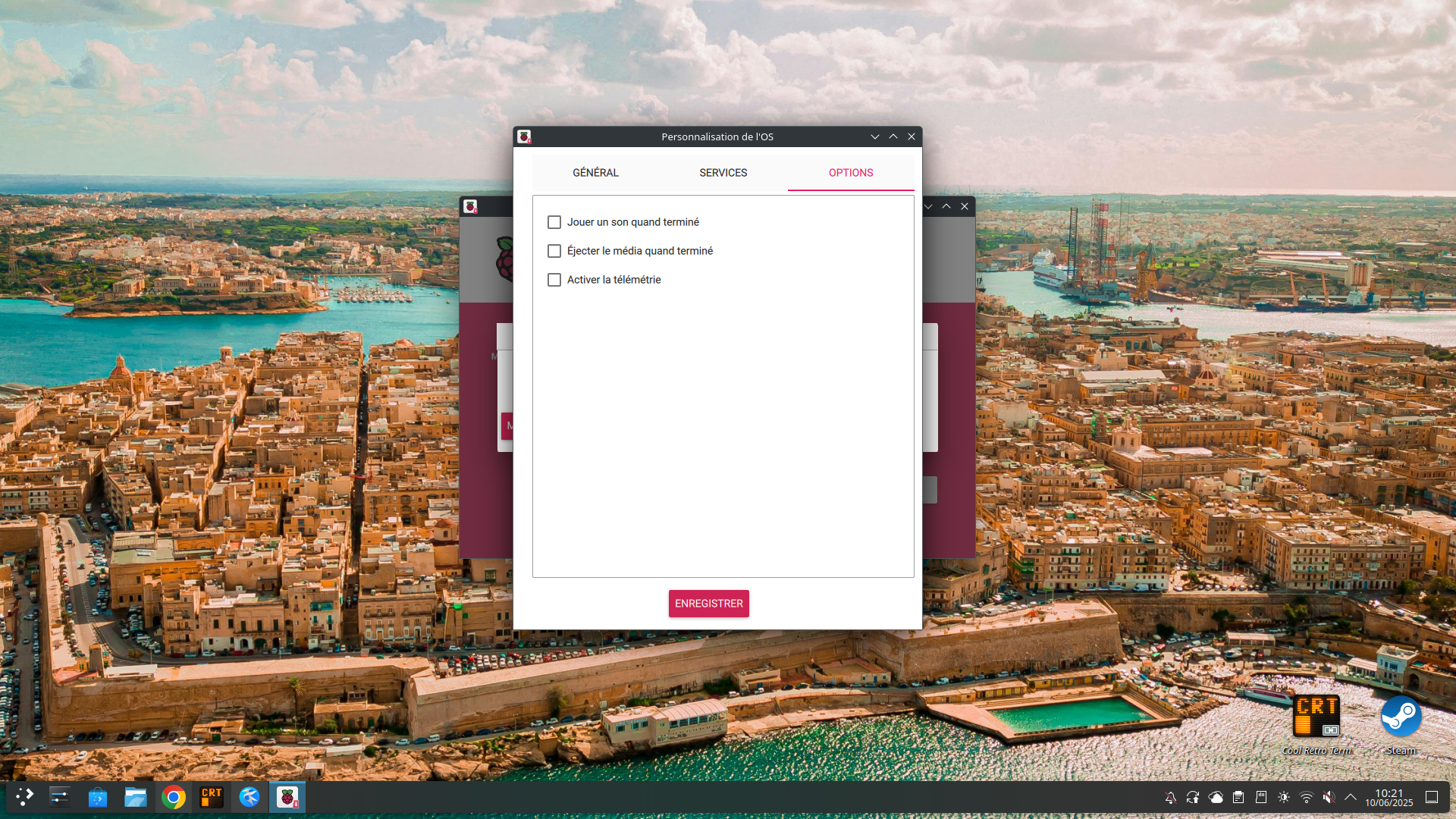
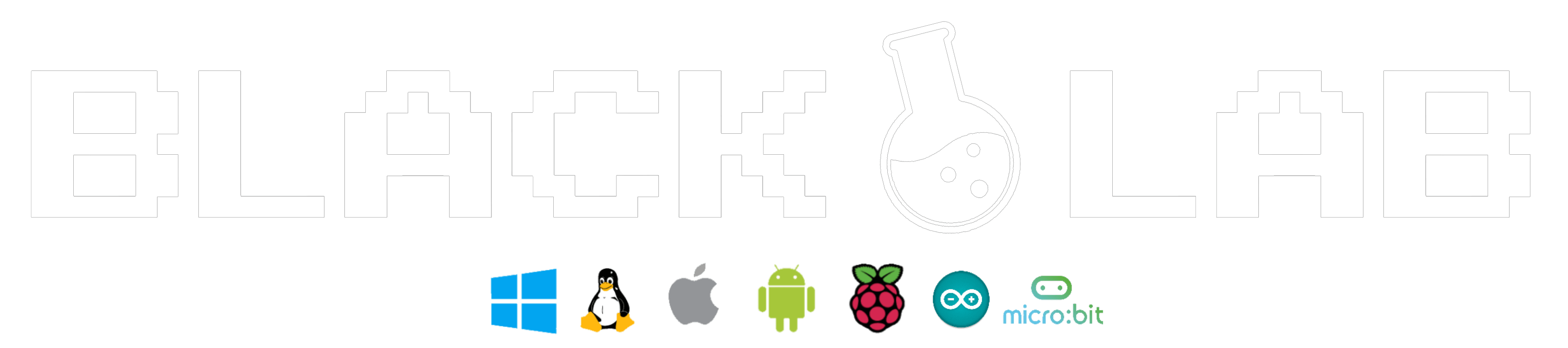
6 thoughts on “Le Raspberry Pi Imager”