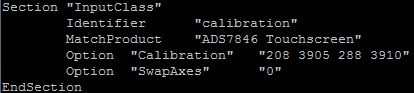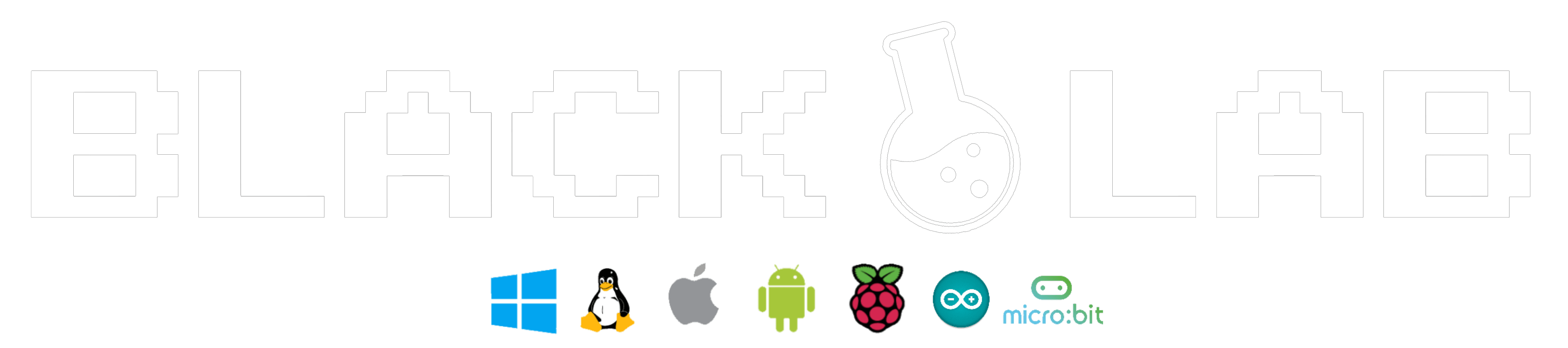Installer & Configurer un écran tactile RPA03510R 3,5″ pour Raspberry Pi
*Article mis à jour : Janvier 2021*

Description :
Modèle: RPA03510R
C’est un adorable et pratique petit écran pour Raspberry Pi. Il dispose d’une diagonale de 3,5 » avec un affichage de 480×320 pixels en couleurs [ 16 bits ] et une surface tactile résistive. Il est conçu pour s’adapter parfaitement non seulement au modèle Pi A ou B [2&3], mais fonctionne également parfaitement avec les variantes modèle B +.
Caractéristiques :
- Résolution : 480×320
- Écran de 3,5 pouces pour le Raspberry Pi
- Compatible avec les versions Raspberry Pi A, B, A +, B + et Pi2 / Pi3
- Alimenté non seulement par votre ordinateur, mais aussi par votre alimentation portable
- Adapté pour l’environnement Linux Raspbian
- LCD Type : TFT
- LCD Interface : SPI
- Type d’écran tactile : Résistif
- Contrôleur de l’écran tactile : XPT2046
- Couleurs : 65536
- Rétro-éclairage : LED
Installation :
Avant de connecter l’écran tactile, je vous suggère tout d’abord, d’installer votre OS Linux Raspbian [Devenu Raspberry Pi OS (depuis 2020)]. Vous pouvez utiliser l’installateur officiel de la Fondation Raspberry Pi afin de rendre opérationnel votre carte SD.
Prévoyez : Clavier, souris, un écran avec les câbles « HDMI ou Micro/Mini HDMI » [selon votre version de RPi], et une alimentation suffisante. 5V 3,0 ampères recommandés.
Étape 1: Rendez-vous sur le site officiel
https://raspberry-pi.fr/creer-carte-sd-windows-mac-linux-raspberry-pi-imager/
Étape 2: Branchez votre RPi, vous pouvez aussi mettre l’écran à l’emplacement prévu sur les broches GPIO, puis, Procédez à l’installation. Celle-ci terminée, configurez votre RPi avec la possibilité de contrôler à distance avec SSH et/ou VNC Viewer [ça peut vous servir].
Étape 3: Ouvrez le terminal de commande afin de télécharge le pilote sur la RPi et saisissez les commandes suivantes :
sudo apt-get update
sudo apt-get upgrade
[Patientez si des mises à jours sont disponibles, redémarrez votre RPi, puis revenez à ce point, en ouvrant de nouveau le terminal]
sudo git clone https://github.com/goodtft/LCD-show.git
[Ne fermez pas le terminal, vous allez encore en avoir besoin]
Étape 4: Installez le pilote avec les commandes suivantes :
sudo chmod -R 755 LCD-show
cd LCD-show/
sudo ./LCD35-show
Attendez quelques minutes, lorsque le système redémarre correctement, vous pourrez voir l’écran de calibrage.
Rotation de l’écan :
Si vous souhaitez utiliser l’écran en format portrait, ou le « renverser », vous devrez utiliser la fonction « rotate.sh » en remplaçant le « xxx » par la valeur correspondant à vos besoins :
- 90 : Rotation où : Gauche = Haut / Droite = Bas
- 180 : Rotation venant à faire un inversement Horizontal
- 270 : Rotation où : Droite = Haut / Gauche = Bas
cd LCD-show/
sudo ./rotate.sh xxx
Un redémarrage complet sera nécessaire afin d’avoir l’affichage activé dans le sens souhaité. Eteignez totalement votre raspberry pi. Puis débranchez votre câble HDM.
A présent, vous pouvez redémarrer votre Pi, et tout doit être maintenant afficher.
Calibrage de l’écran tactile :
Cet écran LCD peut être calibré à l’aide d’un programme appelé xinput_calibrator
Installez-le avec les commandes depuis le terminal :
cd LCD-show/
sudo dpkg -i -B xinput-calibrator_0.7.5-1_armhf.deb
Cliquez sur le bouton « Home » [Le bouton avec le Logo RPi] dans la barre des tâches, choisissez Préférences -> Calibrer l’écran tactile.
Terminez l’étalonnage tactile en suivant les informations.
Un redémarrage est peut-être nécessaire pour activer l’étalonnage.
Vous pouvez créer un fichier 99-calibration.conf pour enregistrer les paramètres tactiles (pas nécessaire si le fichier existe) :
/ect/X11/xorg.conf.d/99-calibration.conf
Enregistrez les paramètres tactiles (peuvent varier en fonction de l’écran LCD) dans 99-calibration.conf, comme indiqué dans l’image :