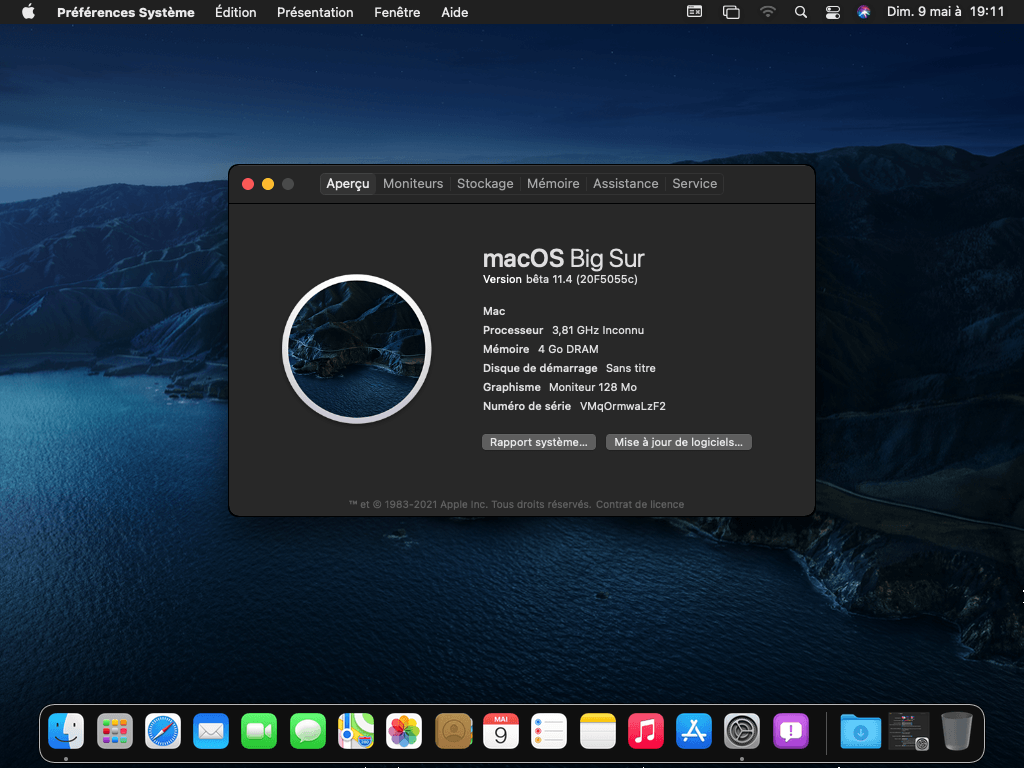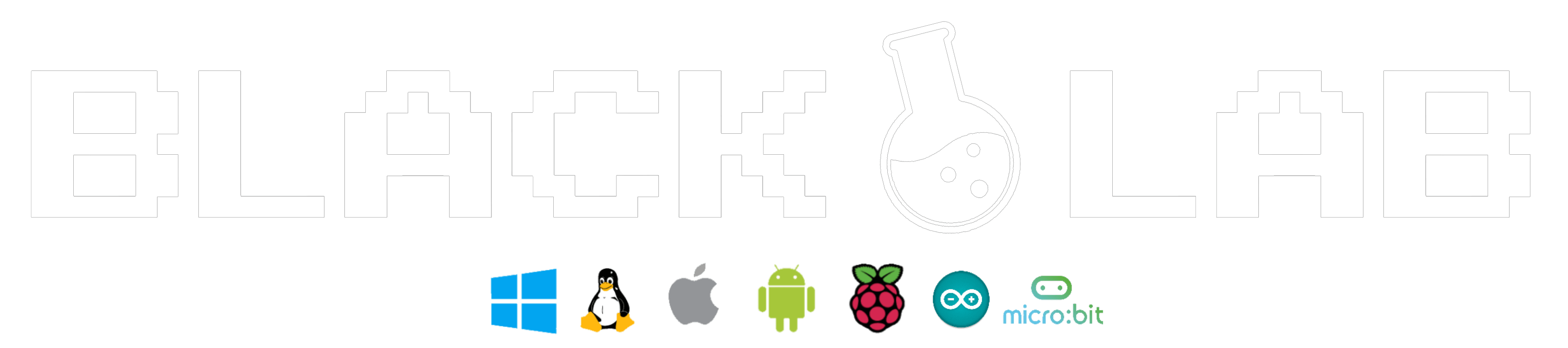Installer macOS Catalina (+ MàJ vers Big Sur) sur votre PC avec VMware

Disclaimer : Ceci est un tutoriel qui à pour but d’apprentissage à l’installation d’un système d’exploitation dans des machines virtualisées, et de découverte de l’univers et l’interface d’Apple – Mac OS. A aucun moment, le site Black-Lab.fr ou ces administrateurs ne fourniront de versions non officielles des systèmes d’exploitation. Les liens qui seront présentés, ne concernent que des add-ons permettant d’ajouter la fonctionnalité aux logiciels VMWare Workstation Pro et VMWare Player à des fins éducatives. En ce qui concerne les Logos, Marque Apple et Mac OS, ainsi que tout ce qui y affiliés, sont, et restent la propriété d’Apple. Pour pouvoir profiter du système d’exploitation ainsi que de l’environnement vous devrez légalement posséder un ordinateur Mac, et ne faire fonctionner son système d’exploitation que sur celui-ci. Il vous faudra de la patience, un peu de technique, mais si vous suivez le tuto et/ou la vidéo vous devriez vous en sortir relativement bien.
Prérequis nécessaires :
Avoir un processeur Intel compatible virtualisation (Et d’activer la virtualisation Hyper-V au niveau de votre BIOS/UEFI)
VMware Workstation (Version d’essai ou complète (payante))
VMware Tools (Inclus dans le pack ci-dessous)
VMware Player 15 (Gratuit) : Disponible via lien officiel
VMware Unlocker MacOSX (Inclus dans le pack disponible en téléchargement)
Pack VMWare : Disponible ici
Guide d’installation vidéo :
Guide d’installation :
Si vous n’avez pas encore VMware sur votre ordinateur, vous pouvez utiliser la version gratuite : VMWare Player ; pour ce tutoriel, ce sera VMware Workstation Pro 15 qui sera utilisé (le player est sensiblement identique, n’ayez pas d’inquiétude là dessus).
Une fois que vous avez téléchargé le pack VMware mis à disposition ci-dessus, décompressez le tout. La première chose à faire, est de rendre compatible VMware avec macOS grâce au VMware Unlocker MacOSX contenu dans le pack.
Décompressez le dossier, et lancez en “mode administrateur” le fichier “win-install.cmd”.
Pour le lancer en tant qu’administrateur, effectuez un clic droit sur le fichier, puis cliquez sur “Exécuter en tant qu’administrateur”. Le script va se lancer et se fermer lorsque l’installation sera terminée. Si vous aviez VMWare actif, le process sera stoppé le temps de l’installation, puis sera relancé. Celà peut prendre plusieurs minutes selon votre ordinateur.
VMware sera maintenant compatible macOS.
Lancer VMware puis créer une nouvelle machine virtuelle.
Sélectionner “Apple Mac OS X” puis “MacOS 10.15”.
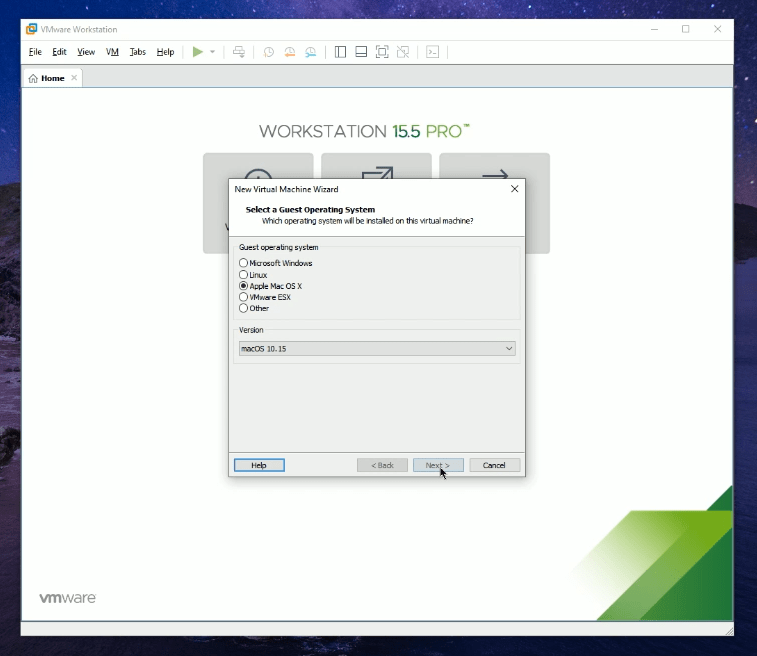
Sélectionner l’emplacement de votre machine virtuelle.
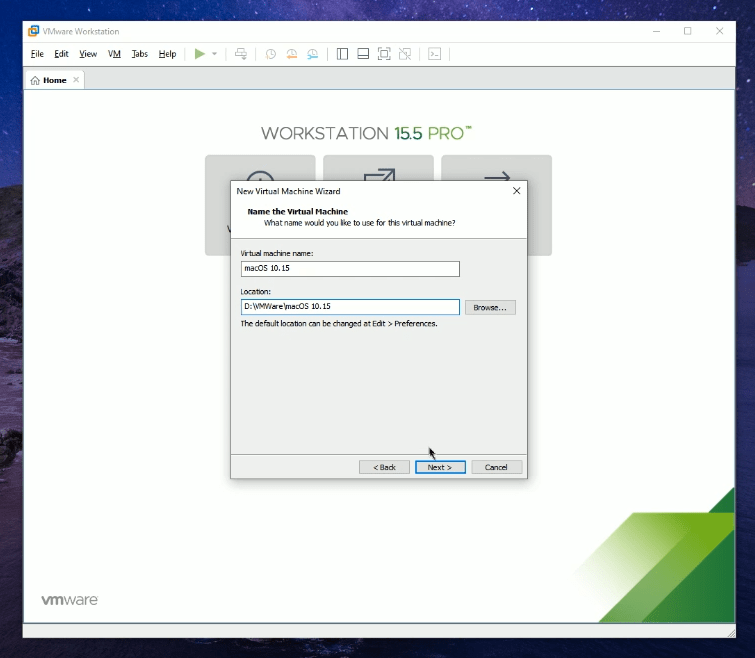
Pour la capacité du disque, 80Go minimum, mais si vous souhaitez installer des logiciels sur la machine virtuelle, pour ma part, ça sera 150Go qui seront suffisant afin de procéder à d’autres tests (applications & mises à jours vers de versions plus récentes de macOS).
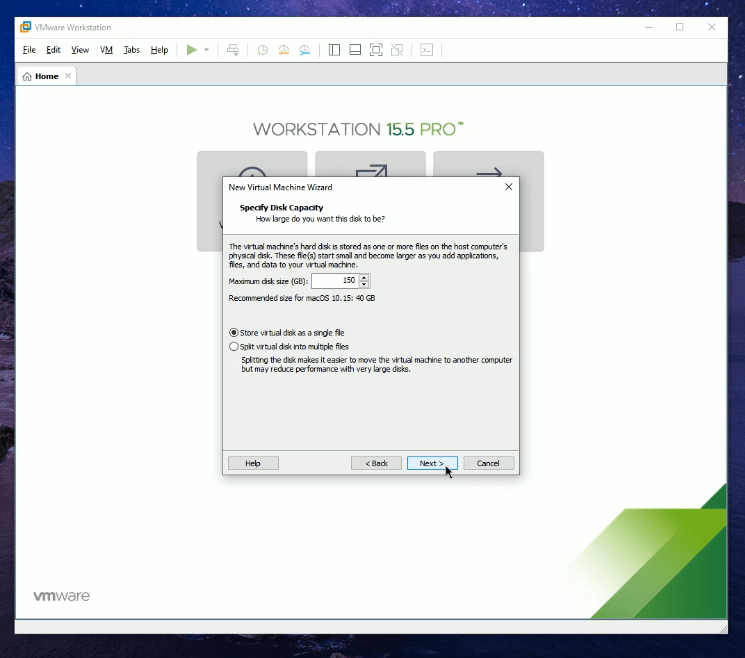
Cliquez sur “Customize Hardware”
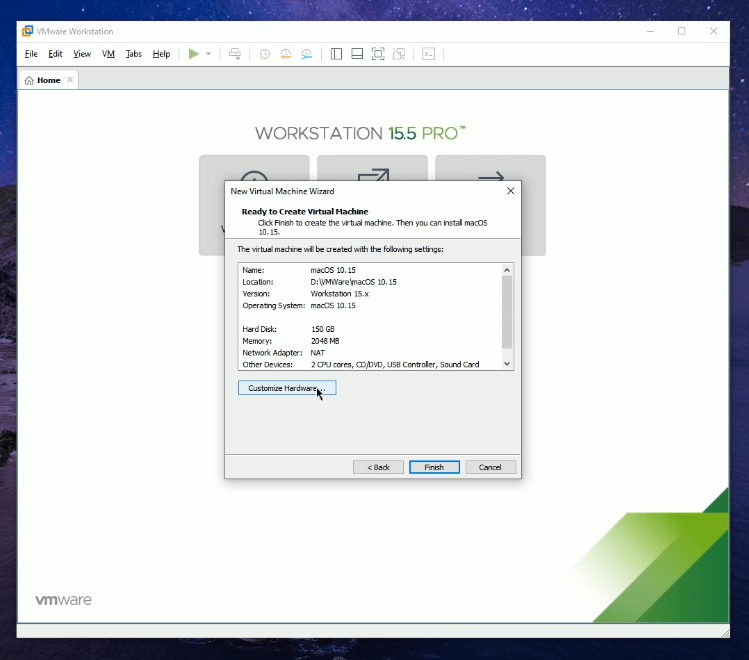
Réglez la mémoire vive sur 4 GB de RAM et concernant le processeur, 2 coeurs peuvent très bien permettre la découverte, mais pour le confort, je préfère en activer 4, et si votre configuration vous permet d’en utiliser plus, n’hésitez pas, afin de soulager la machine virtuelle macOS.
Ensuite, ajouter votre ISO macOS Catalina à votre machine virtuelle.
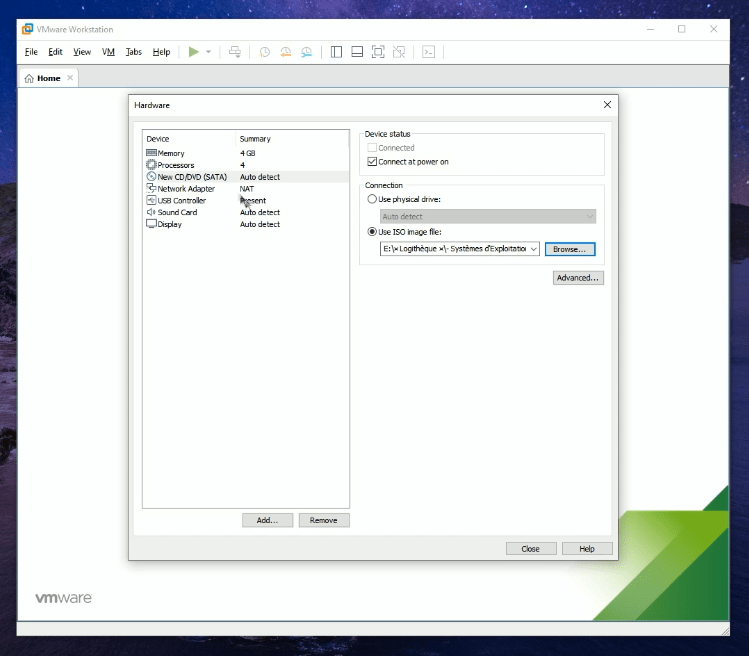
Dans la partie USB Controller, activé la compatibilité USB 3.0 si possible, puis sur Display, activez “Accelerate 3D Graphics”, et sur “Graphics Memory”, j’ai mis 2GB (afin d’utiliser 50% de la capacité maximale de la GTX 970 servant au test)
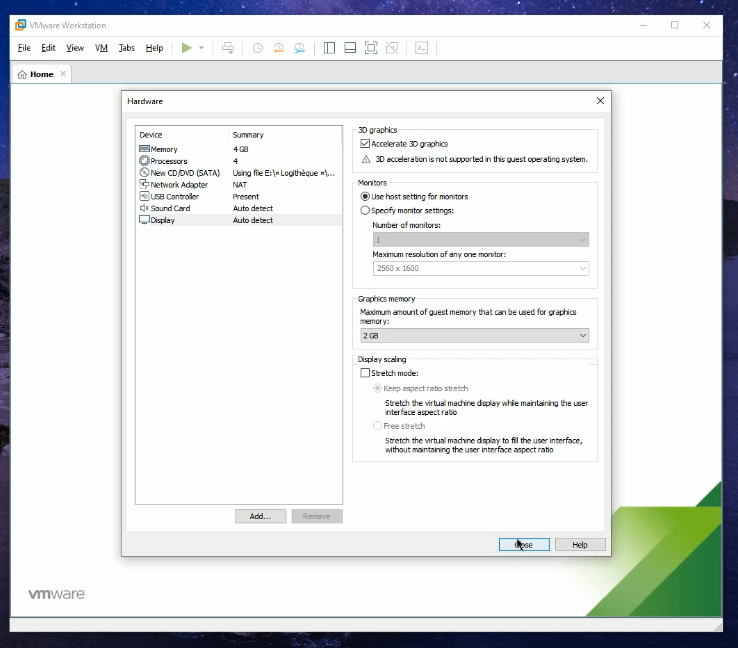
Vous pouvez maintenant démarrer votre machine virtuelle. Cependant, dès que vous voyer la pomme, il est nécessaire d’éteindre votre machine virtuelle pour modifier aller un fichier de configuration.
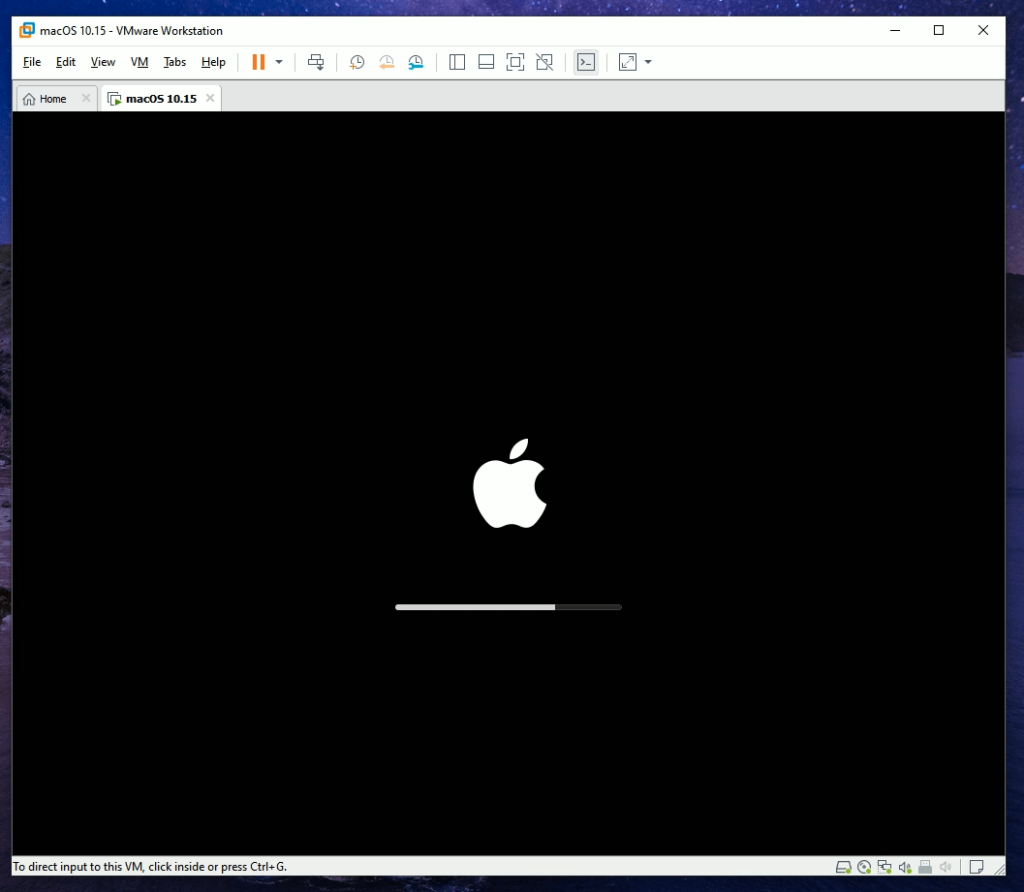
Pour éditer le fichier “VMX” de votre machine virtuelle. Vous devrez aller dans l’emplacement de votre machine virtuelle définie au début, chercher le fichier vmx, puis éditer-le avec notepad++ ou l’éditeur de votre choix.
Ajouter la ligne suivante :
smc.version = “0”
Et n’oubliez pas de sauvegarder votre fichier.
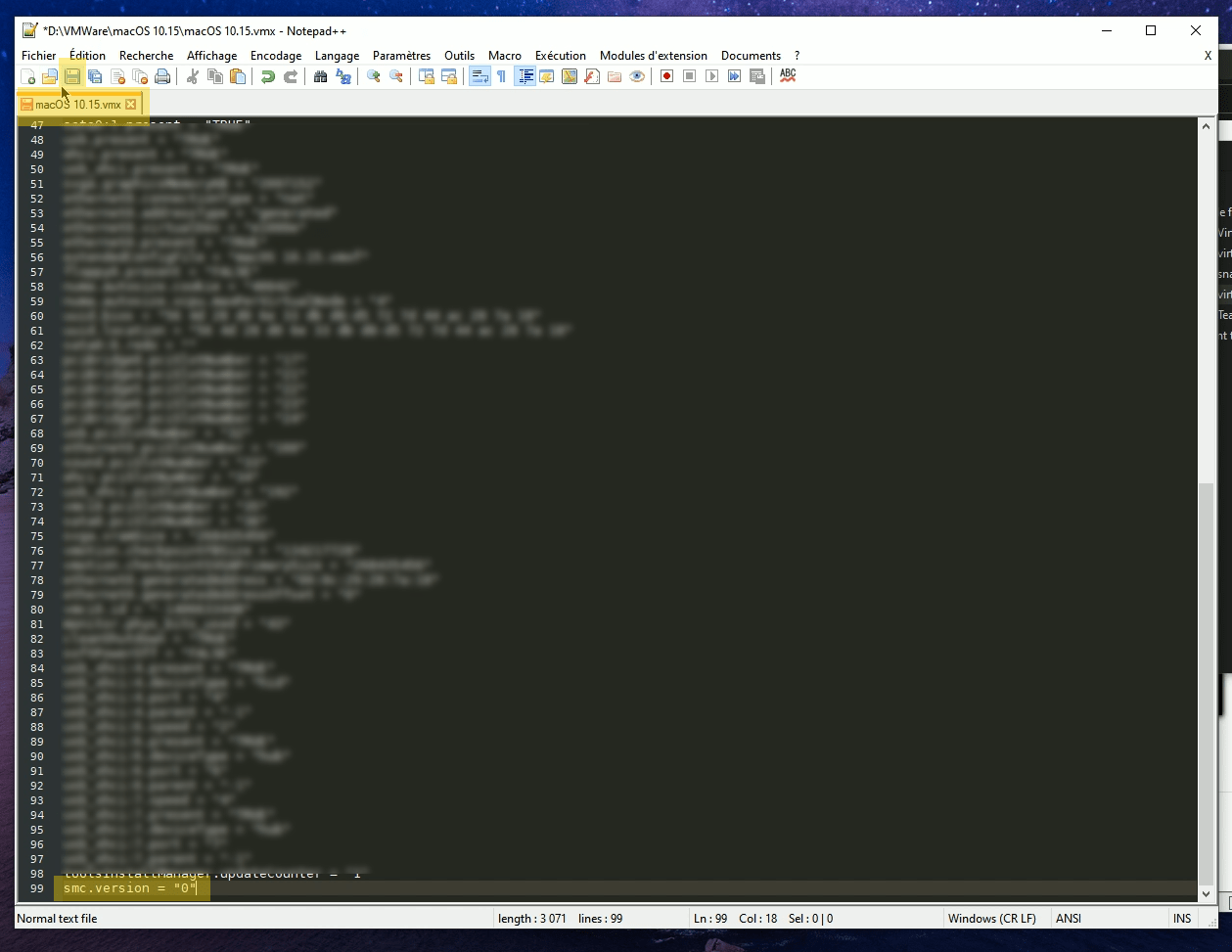
Vous devrez modifier dans les options, le type de système d’exploitation.
En effet, depuis Catalina, il est nécessaire de repasser VMware en mode Microsoft Windows Version W10 x64 après le premier démarrage de la machine, bien évidement, il sera nécessaire de repasser la machine virtuelle sous macOS ultérieurement.
Depuis les paramètres de la machine virtuelle, puis, dans “Options”, changer macOS pour Windows 10 x64.
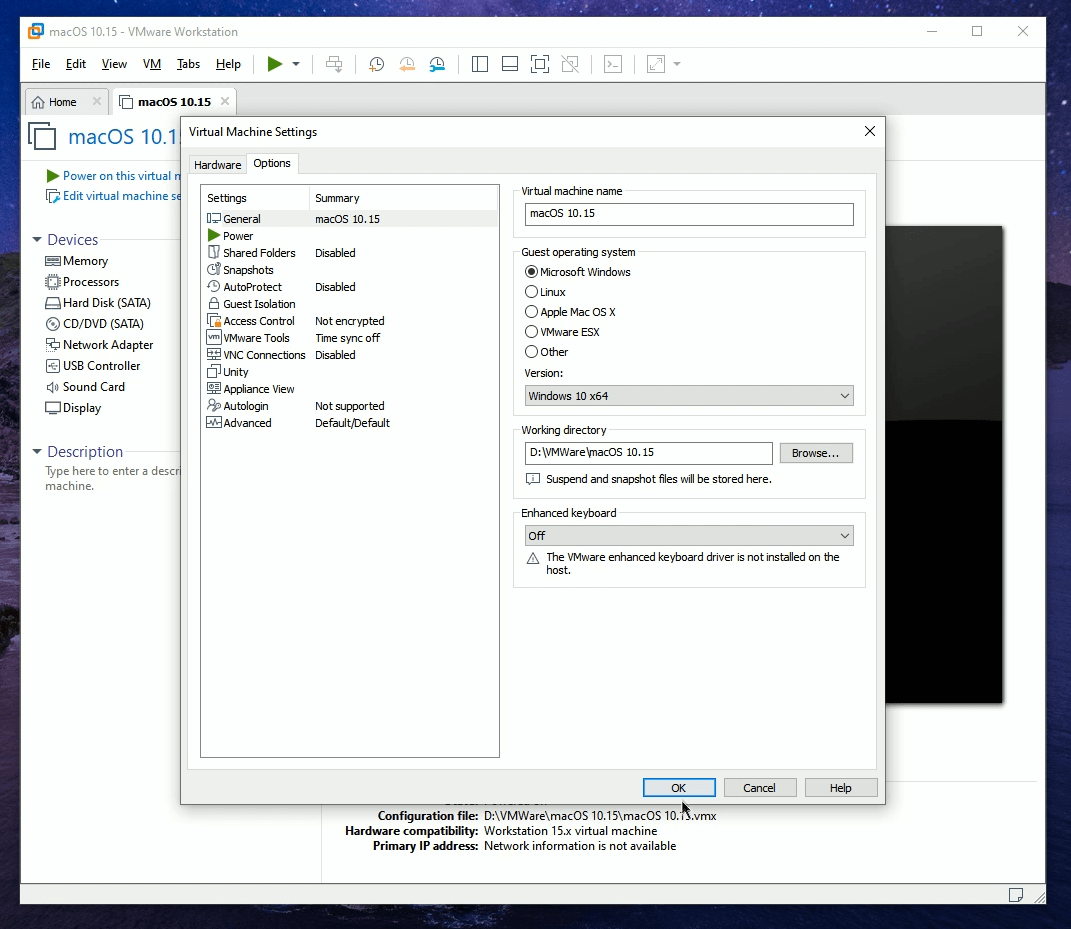
Vous pouvez alors relancer votre machine virtuelle, et après quelques minutes, vous devriez tomber sur la fenêtre si dessous. Choisissez votre langue puis cliquez sur Suivant.
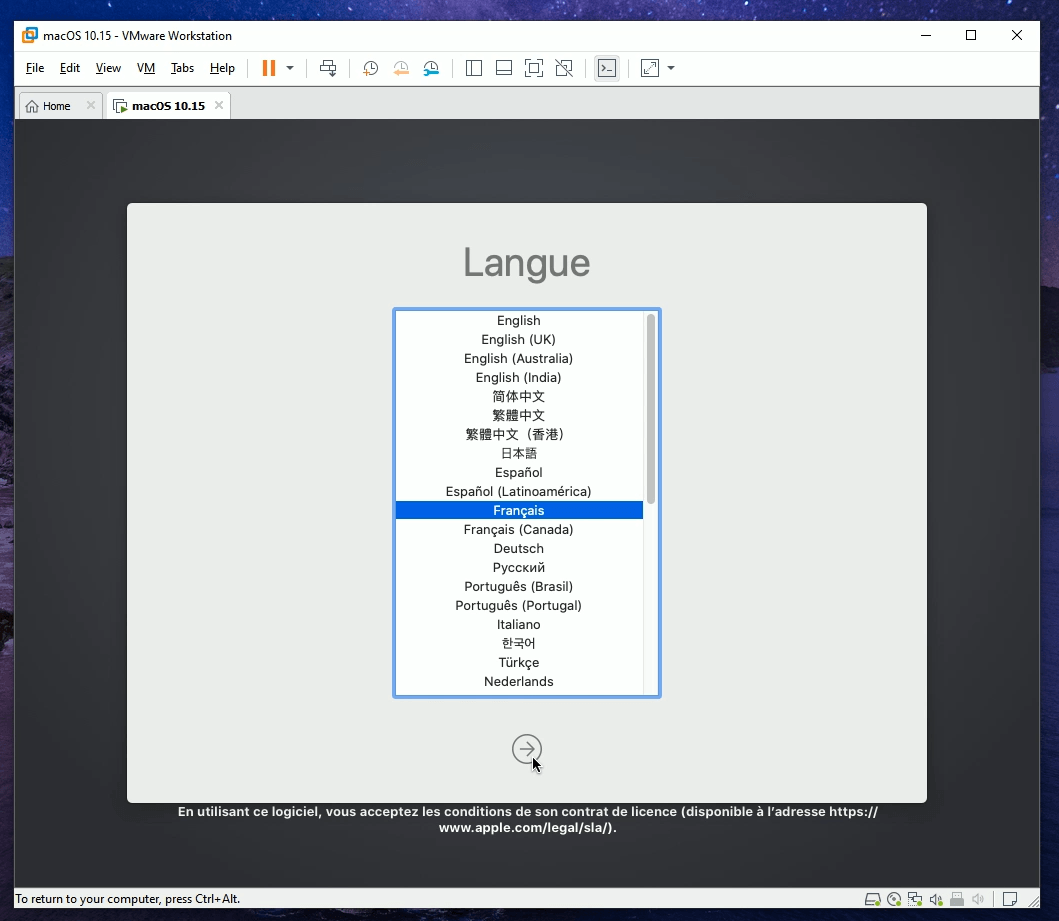
Le disque virtuel que nous avons ajouté précédemment étant “vierge”, il est nécessaire de le formater. Double cliquez sur l’Utilitaire de disque.
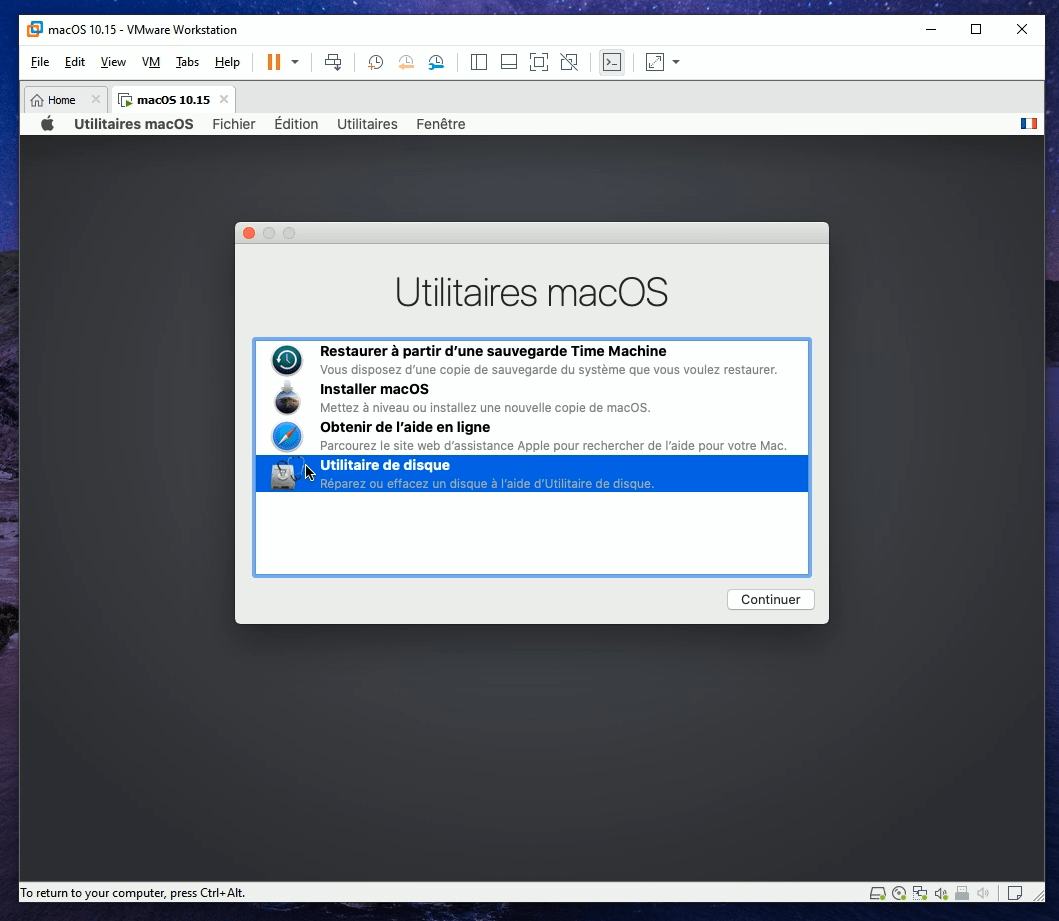
Sélectionner votre disque dur virtuel puis cliquer sur “Effacer”.
Ajoutez un nom à votre disque dur virtuel puis cliquez sur “Effacer”.
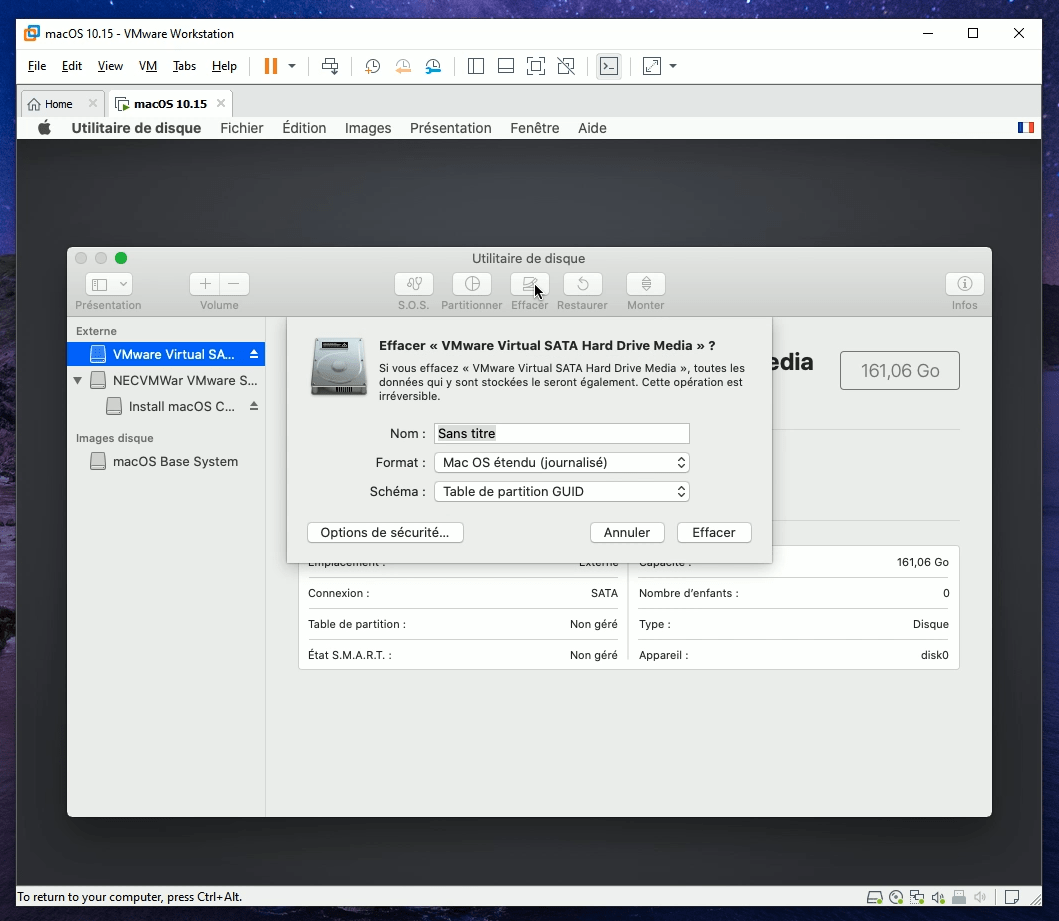
Terminer en fermant l’Utilitaire de disque.
Vous voilà prêt à lancer l’installation de macOS 10.15 Catalina sur Vmware. Cliquez sur “Installer macOS” .
Cliquez sur “Continuer”.
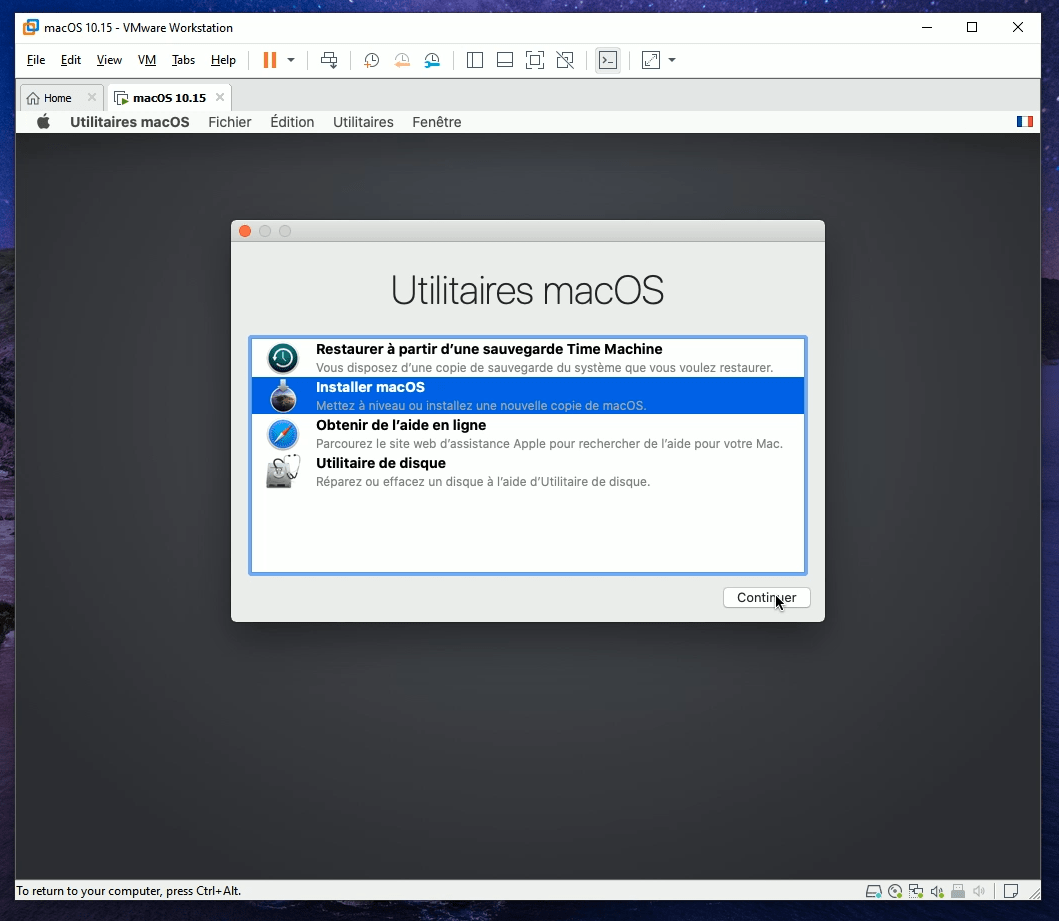
Acceptez le Software Licence Agreement en cliquant sur “Accepter”.
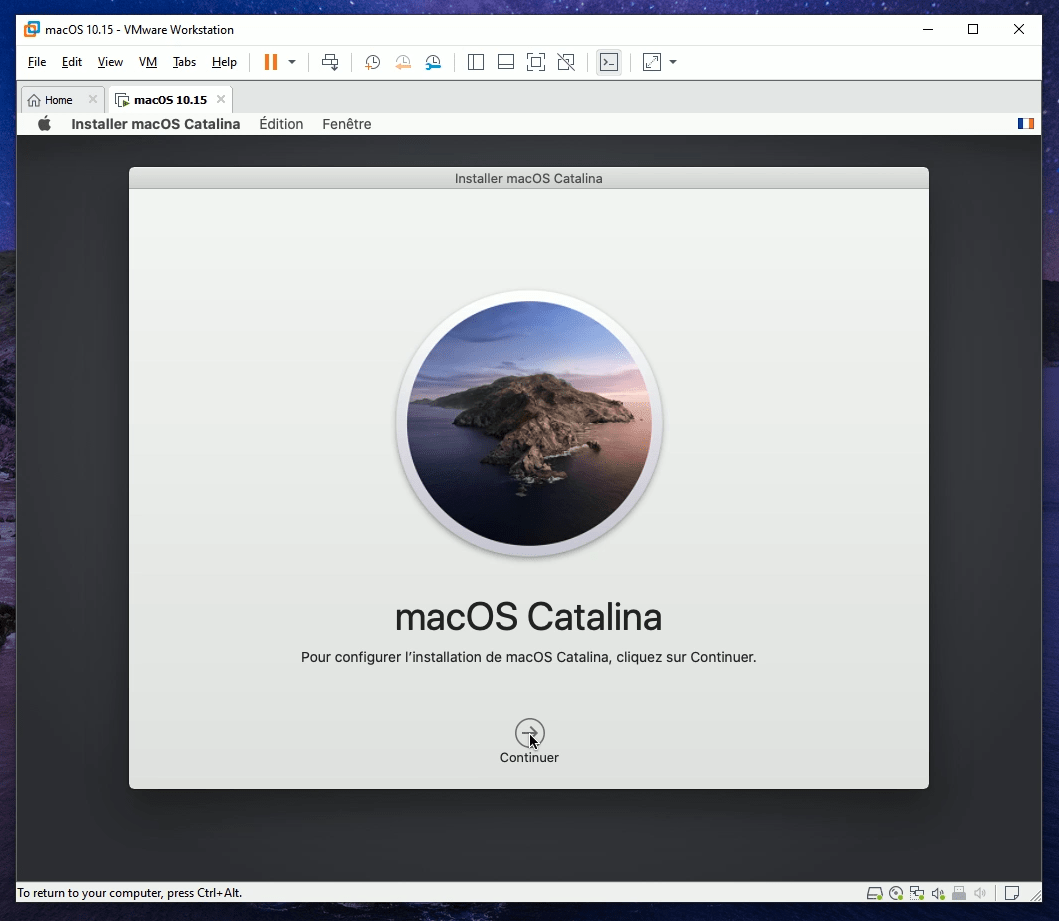
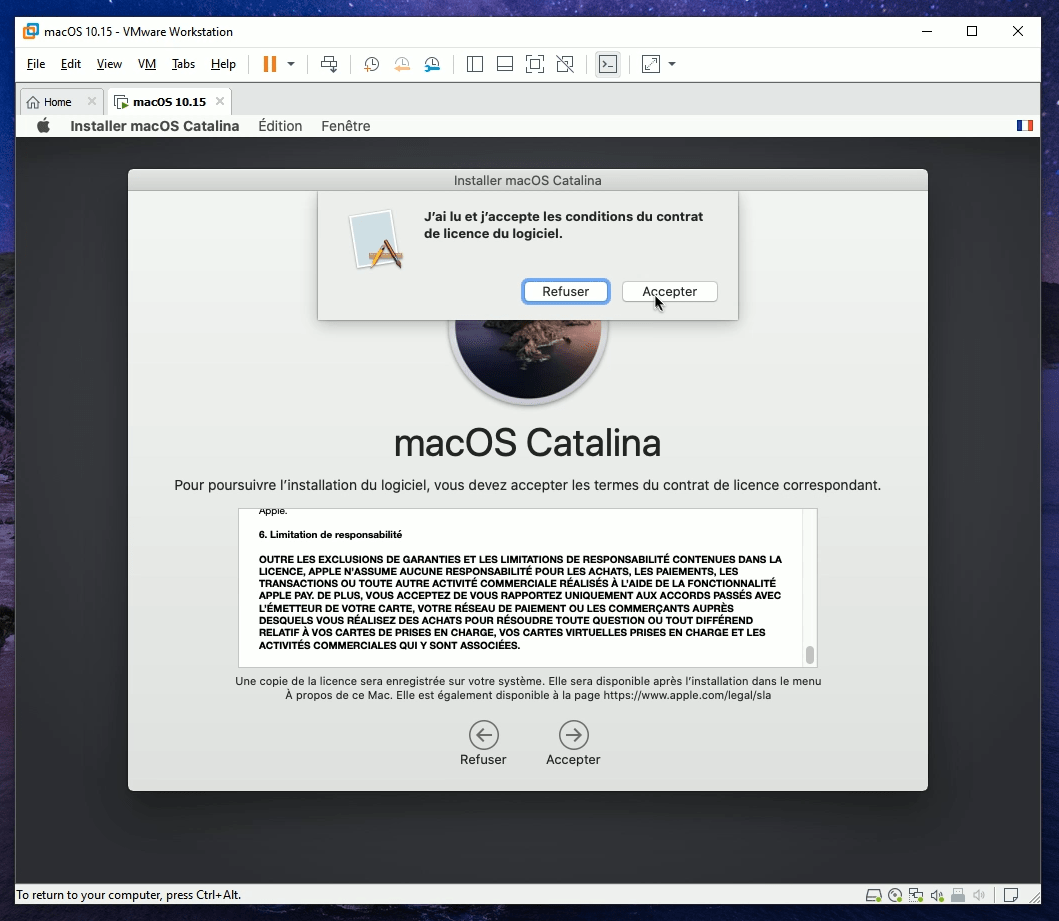
Puis, pour lancez l’installation, sélectionner votre disque puis cliquer sur “Installer”. L’installation devrait mettre entre 15 et 30 minutes en fonction de votre configuration matérielle. Ne soyez pas étonné si la machine virtuelle redémarre plusieurs fois, c’est tout à fait normal. Vous devriez avoir la fenêtre de “Assistant de Récupération” avec à nouveau les choix d’installation, ou d’utilitaire de disque.
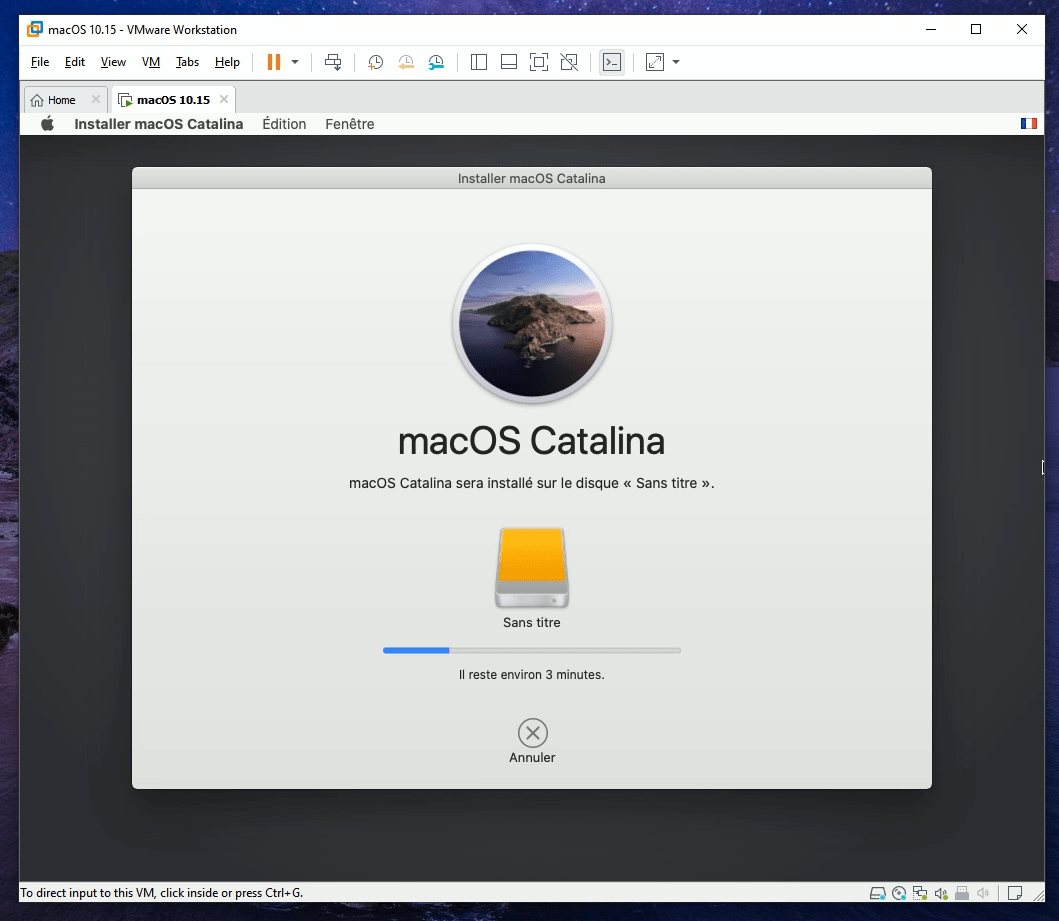
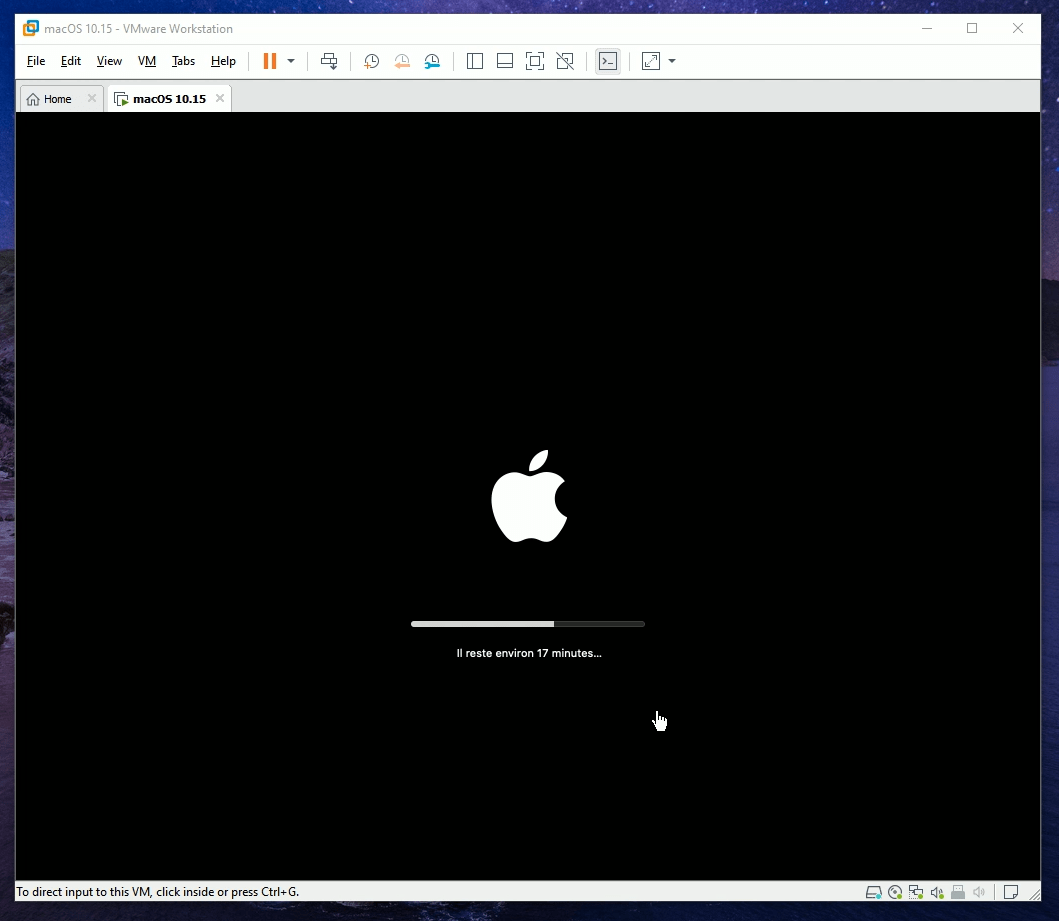
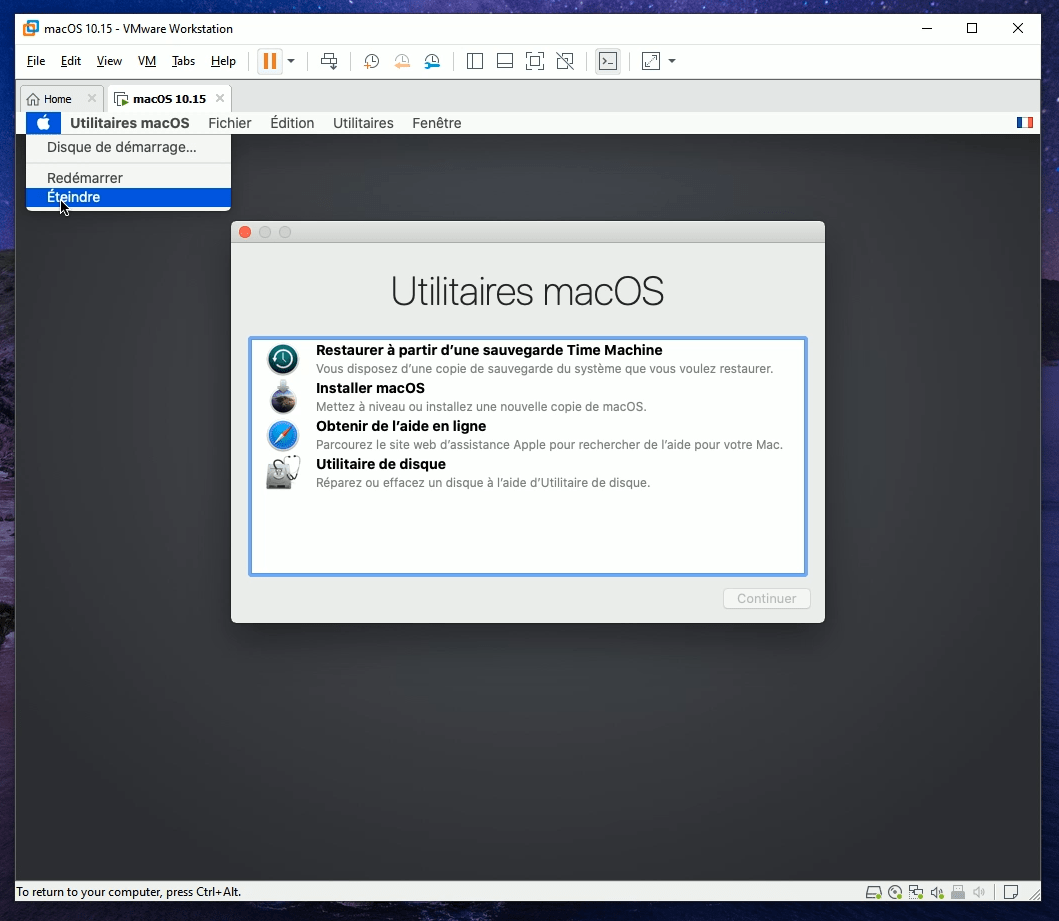
Une fois l’installation effectuée, éteignez votre machine virtuelle pour la repasser en mode “Apple macOS 10.15” via les options de votre machine virtuelle.
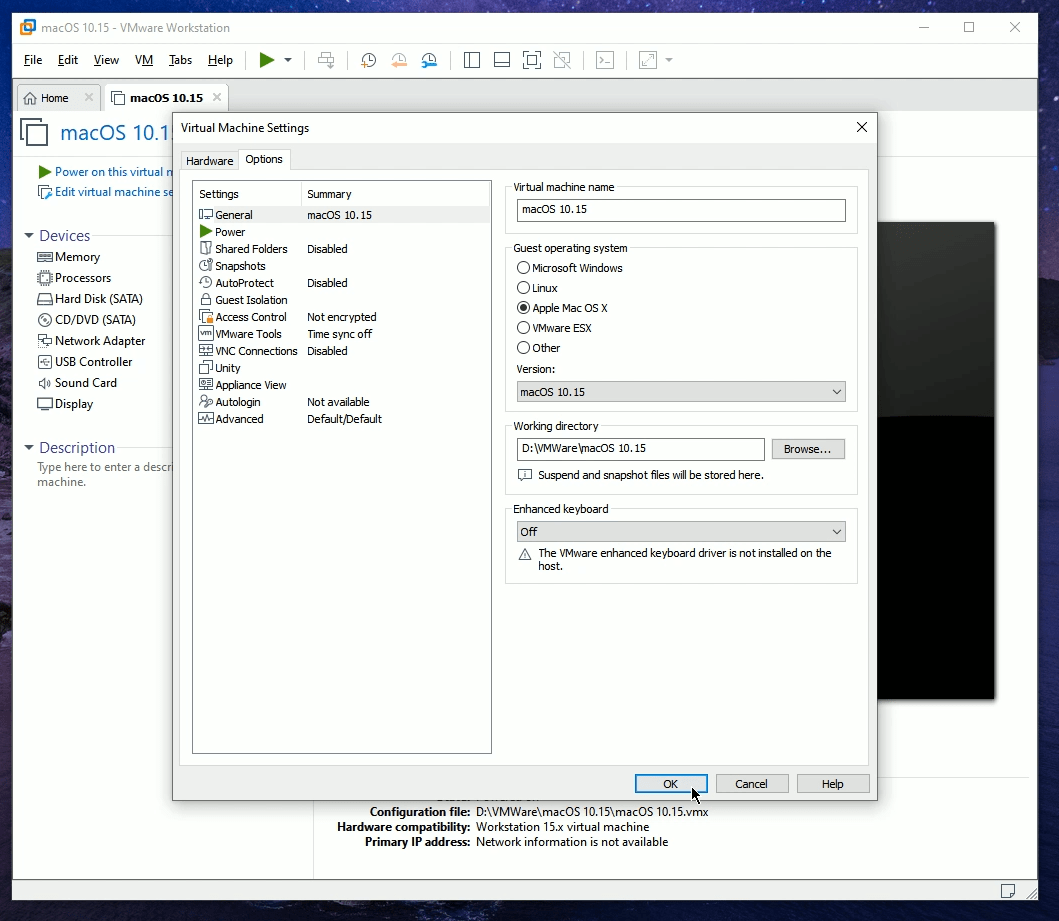
Relancer votre machine virtuelle pour passer à la configuration de votre machine.
Commencez par sélectionner votre pays, configurer les langues parlées et écrites, puis cliquez sur “continuer”.
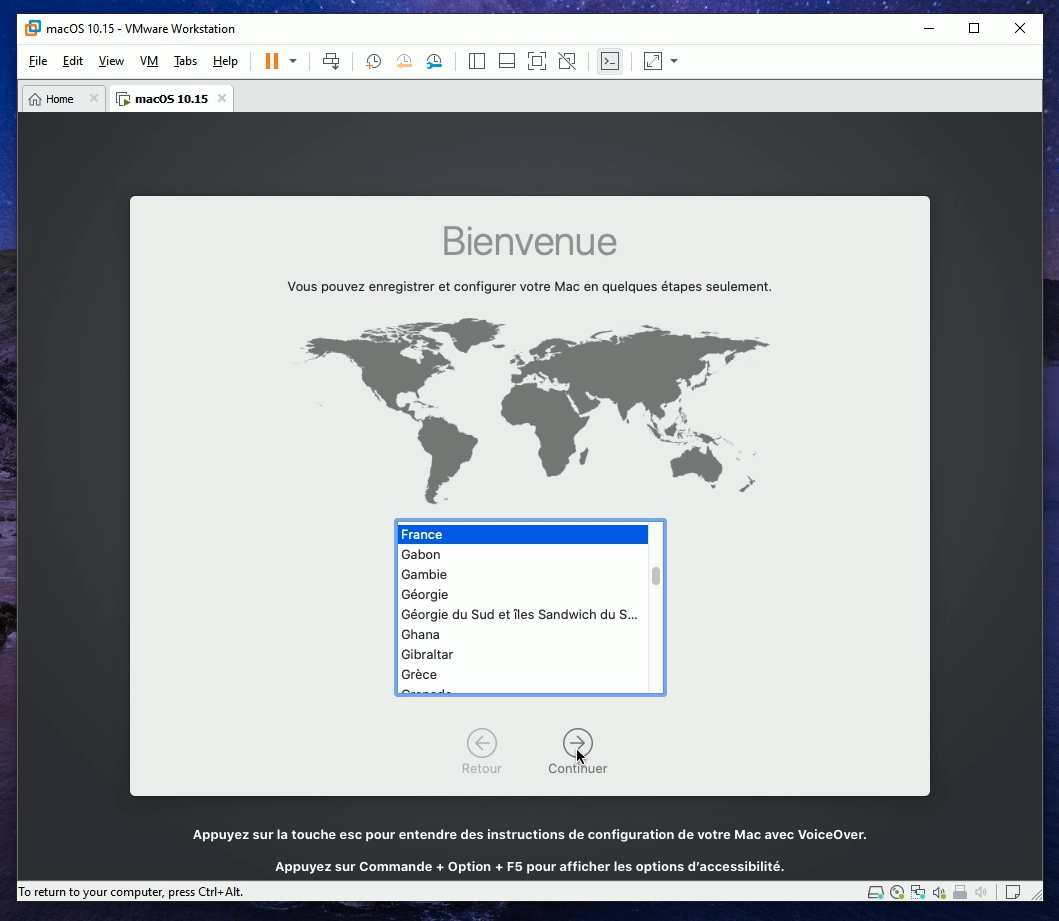
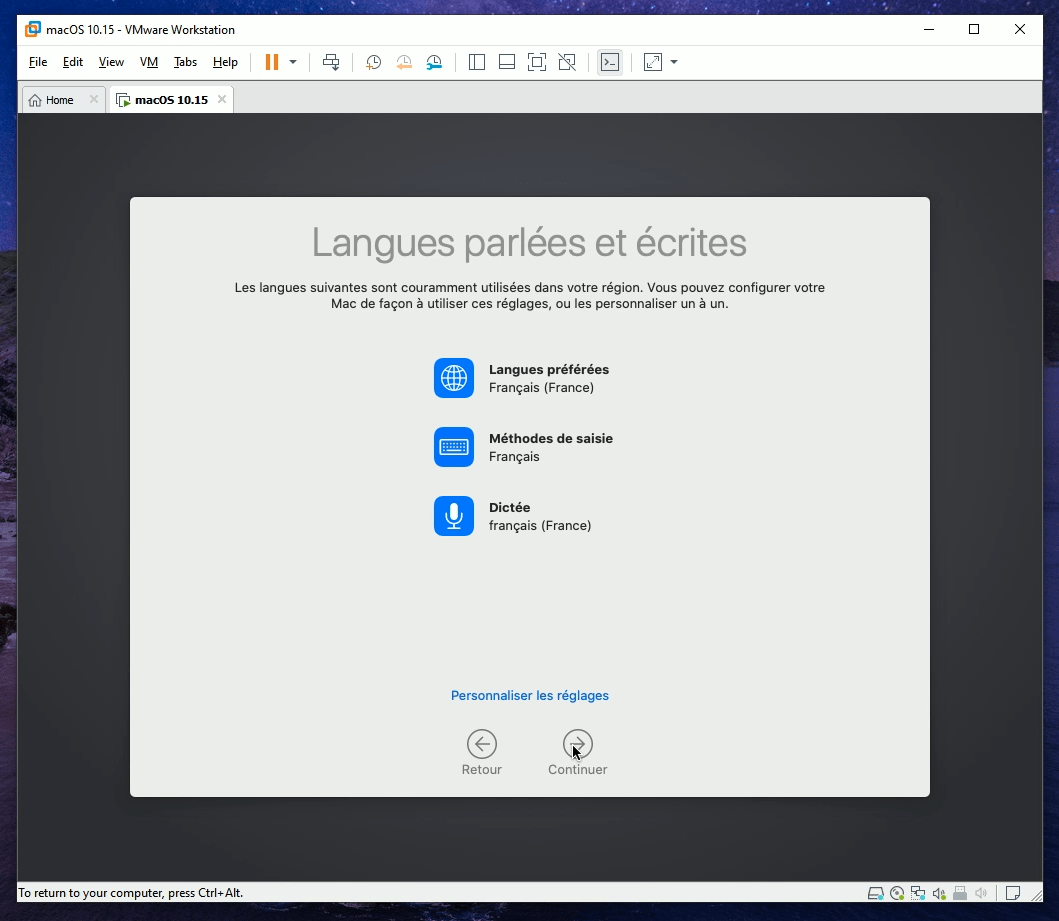
Si vous souhaitez transférer des données vers ce mac depuis un PC Windows ou depuis une sauvegarde d’un autre Mac, c’est ici que cela se passe. (Ce que je ferai pas)
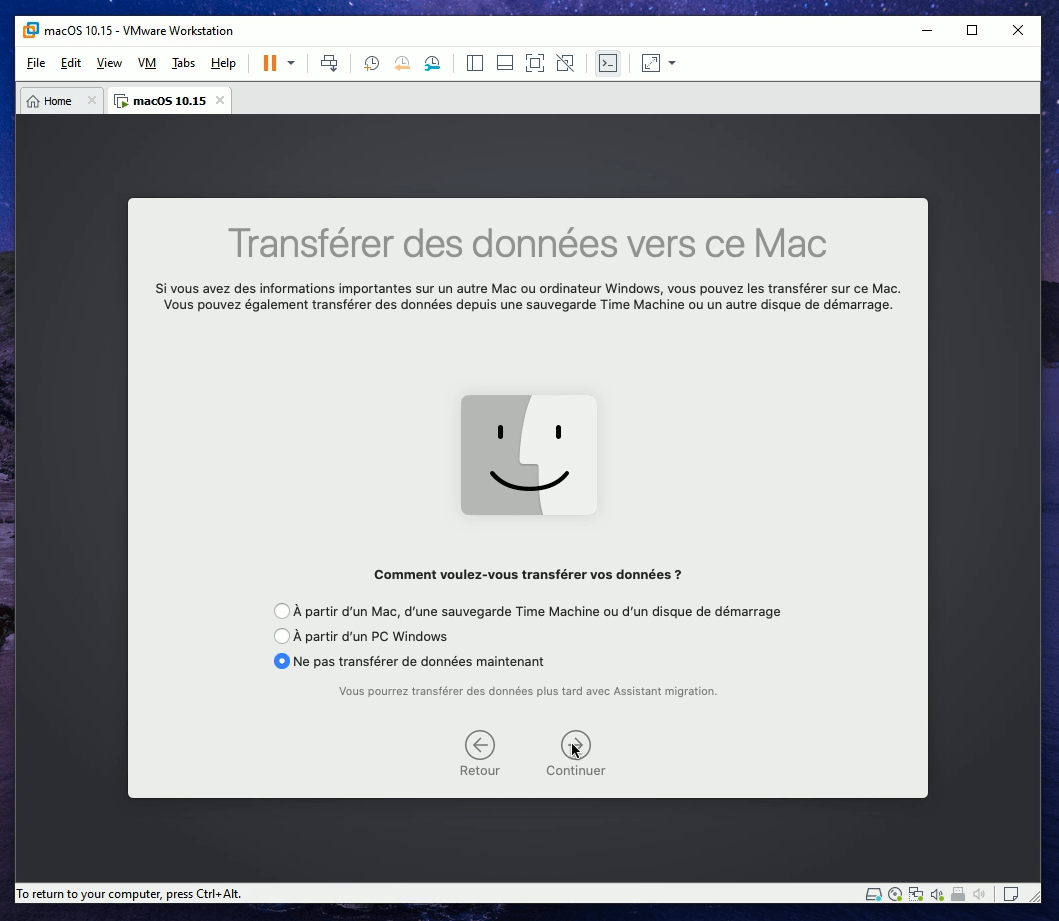
Vous pouvez vous connecter avec votre identifiant Apple si besoin. Cliquez sur “Configurer plus tard” si vous ne souhaitez pas vous connecter avec votre compte Apple et sur “Ignorer”.
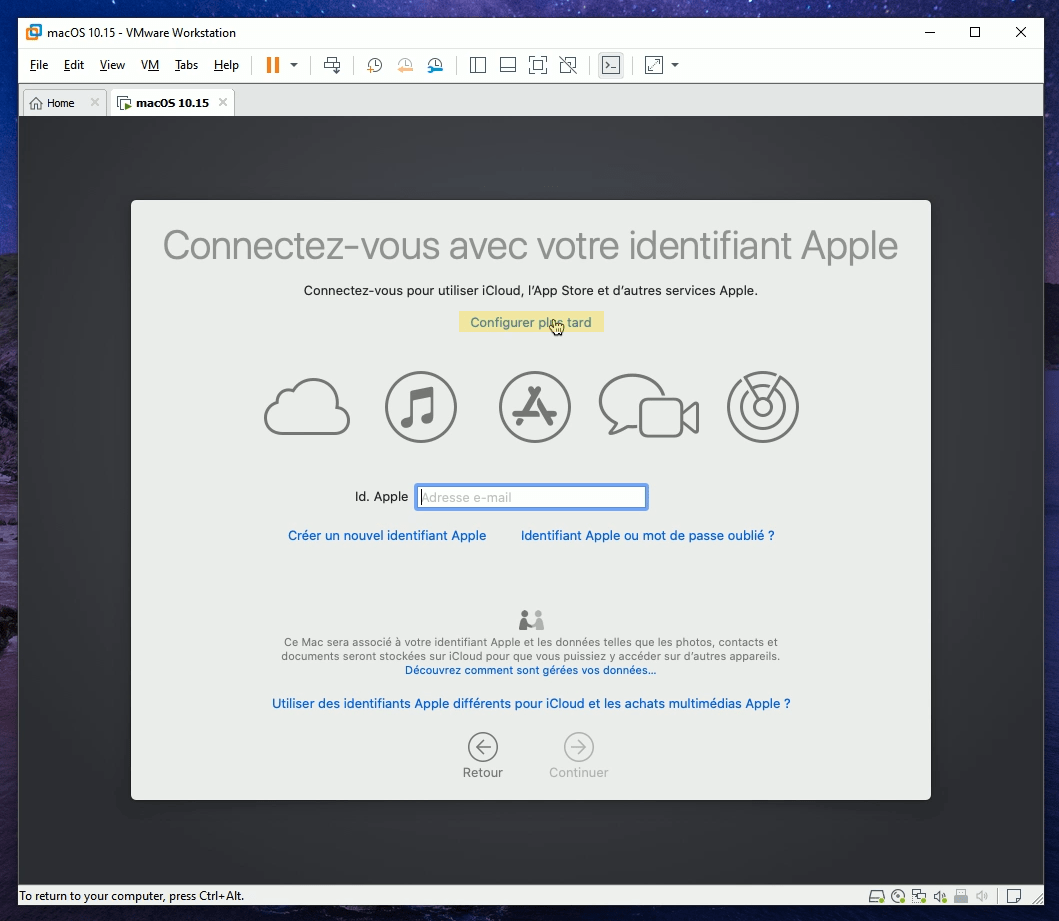
Accepter ici les conditions générales.
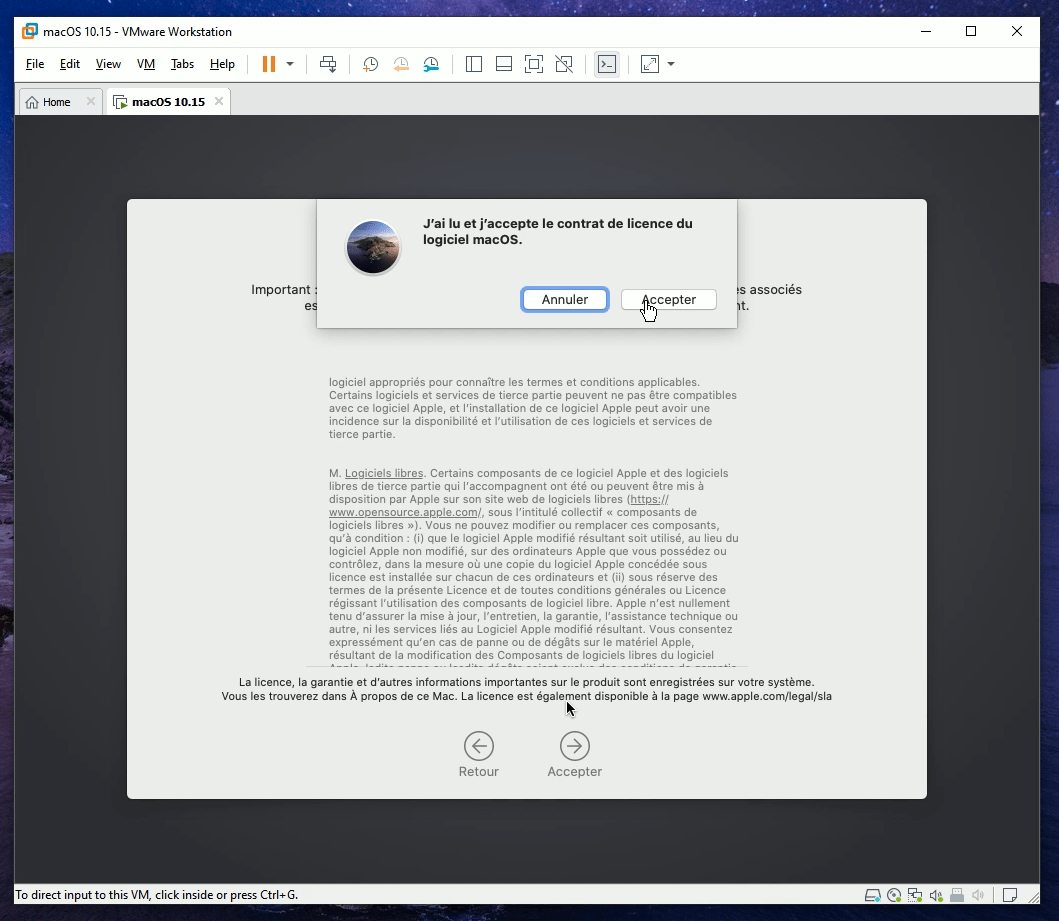
Créer un compte local qui vous servira à vous connecter a votre macOS virtuel.
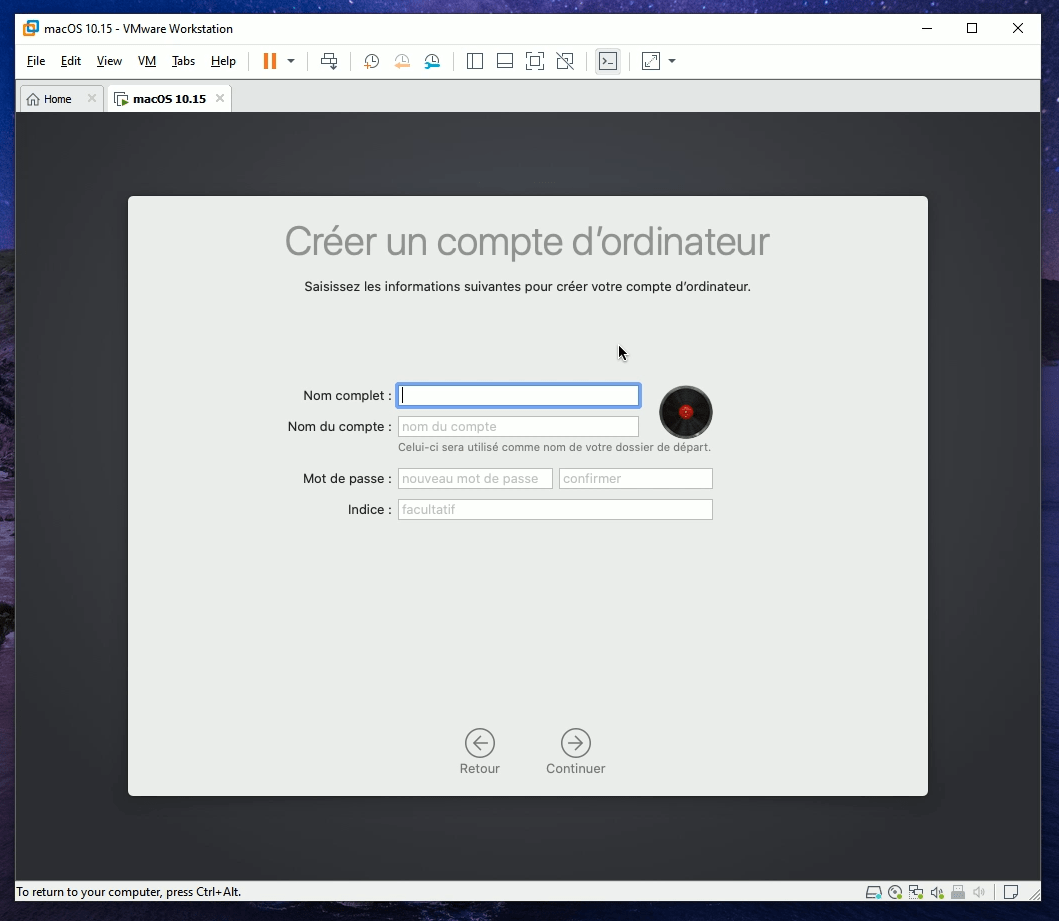
Vous pouvez personnaliser les réglages de votre macOS Catalina, ou passer les réglages en allant sur Continuer.
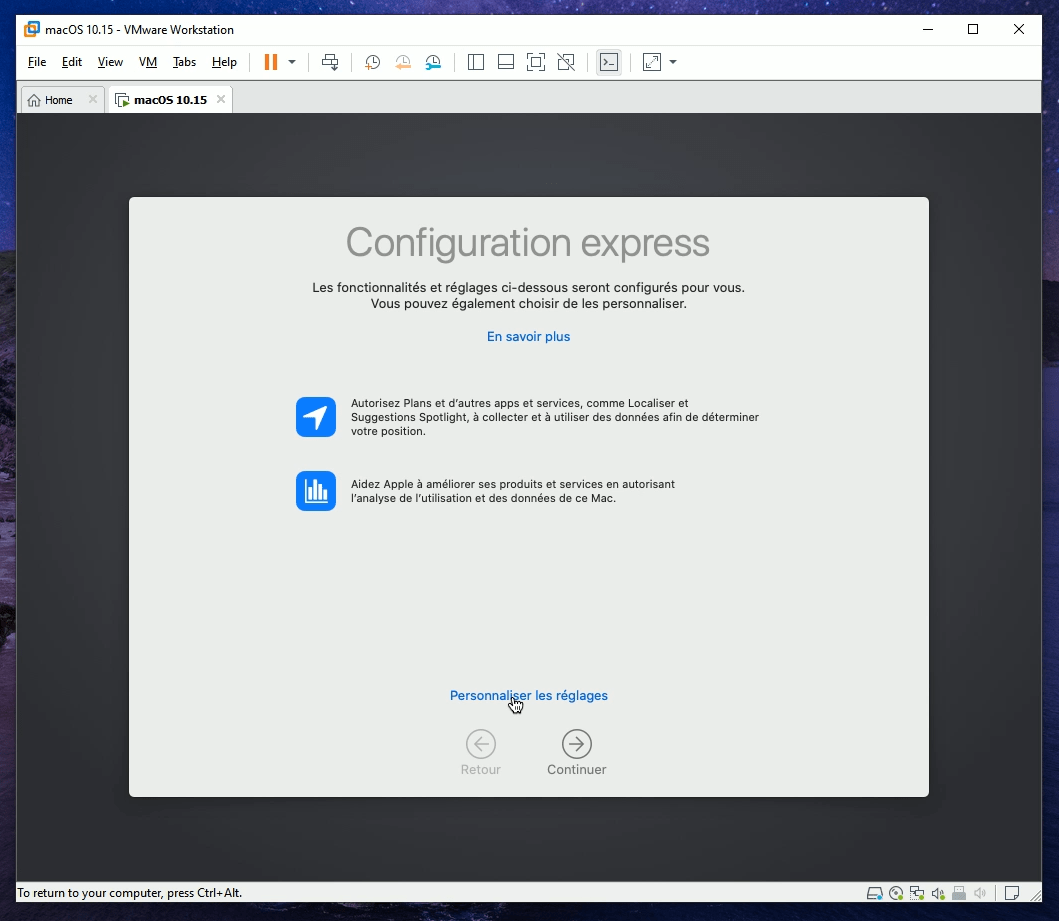
Sur cette page, vous pouvez partager les données liées aux pannes et à l’utilisation (ce que je ne recommande pas).
Vous pouvez ici configurer les statistiques sur votre temps d’écran, ou le faire plus tard en cliquant sur “Configurer plus tard”.
Choisissez votre style ici : Clair, Sombre ou automatique.
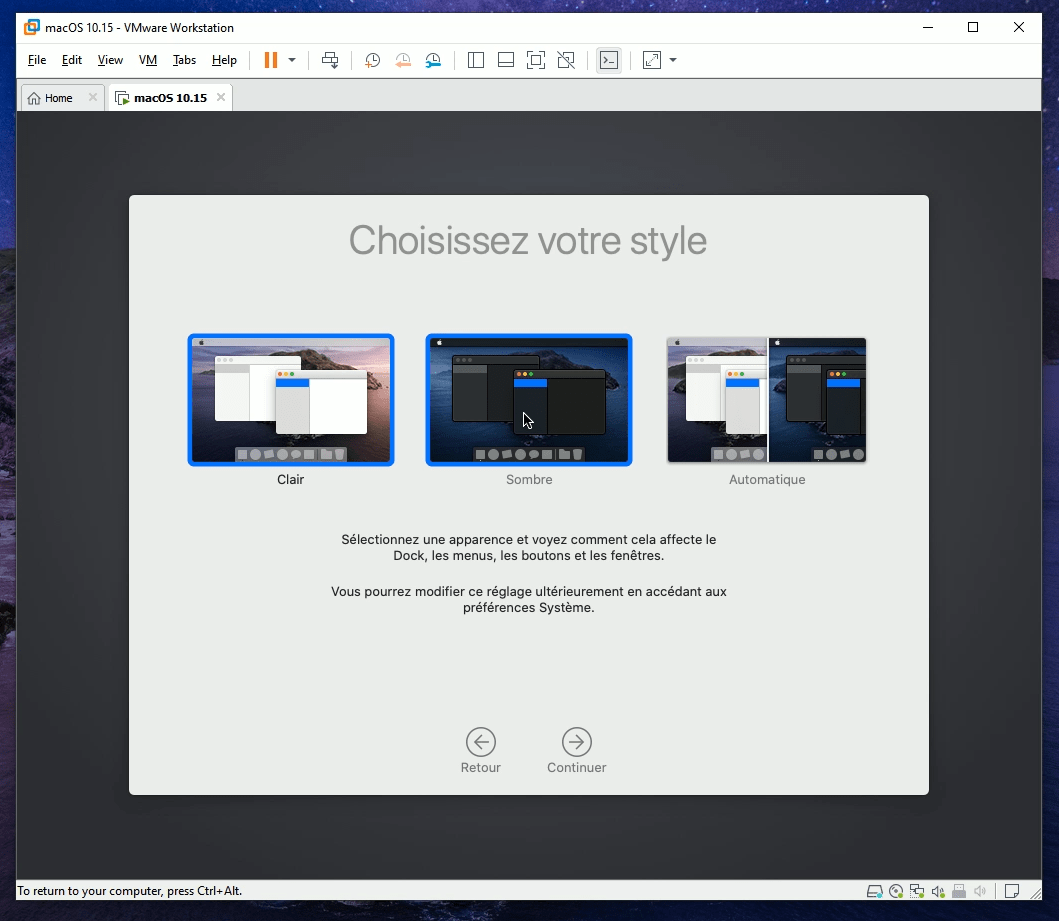
Plus que quelques secondes et vous serez prêts à utiliser macOS Catalina sur VMware !
Vous voilà maintenant sur macOS Catalina 10.15 via VMware !
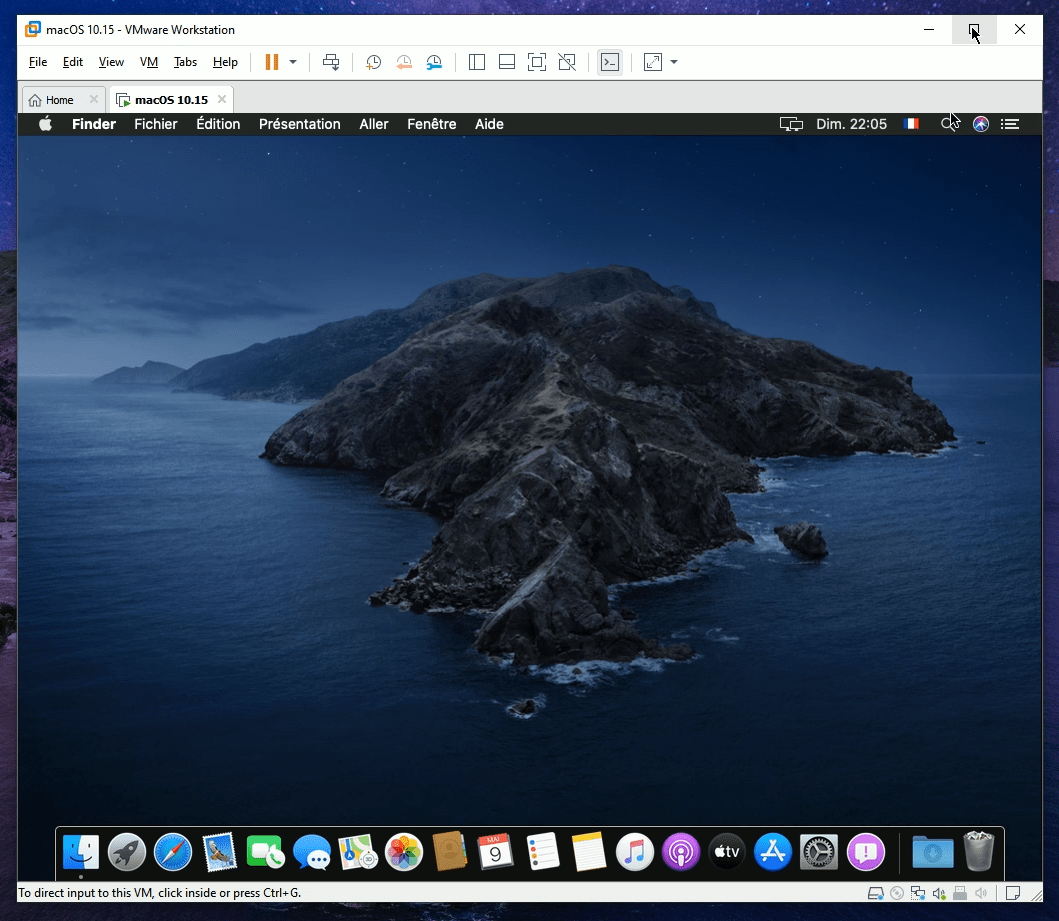
###############################################
Configuration Puce Graphique
Installation des VM tools
Dans le pack vous avez récupéré, il y à une ISO appelée “VM Tools”. Cette iso vous permettra d’augmenter la puissance graphique de votre machine virtuelle, mais également de gérer la mise en plein écran.
Par défaut, votre machine virtuelle n’a que 3mo de mémoire graphique. C’est peu… après l’installation des VM tools, vous passerez à 128Mo. C’est peu, mais c’est mieux.
macOS Catalina sur VMware sans VM tools (Capture écran)
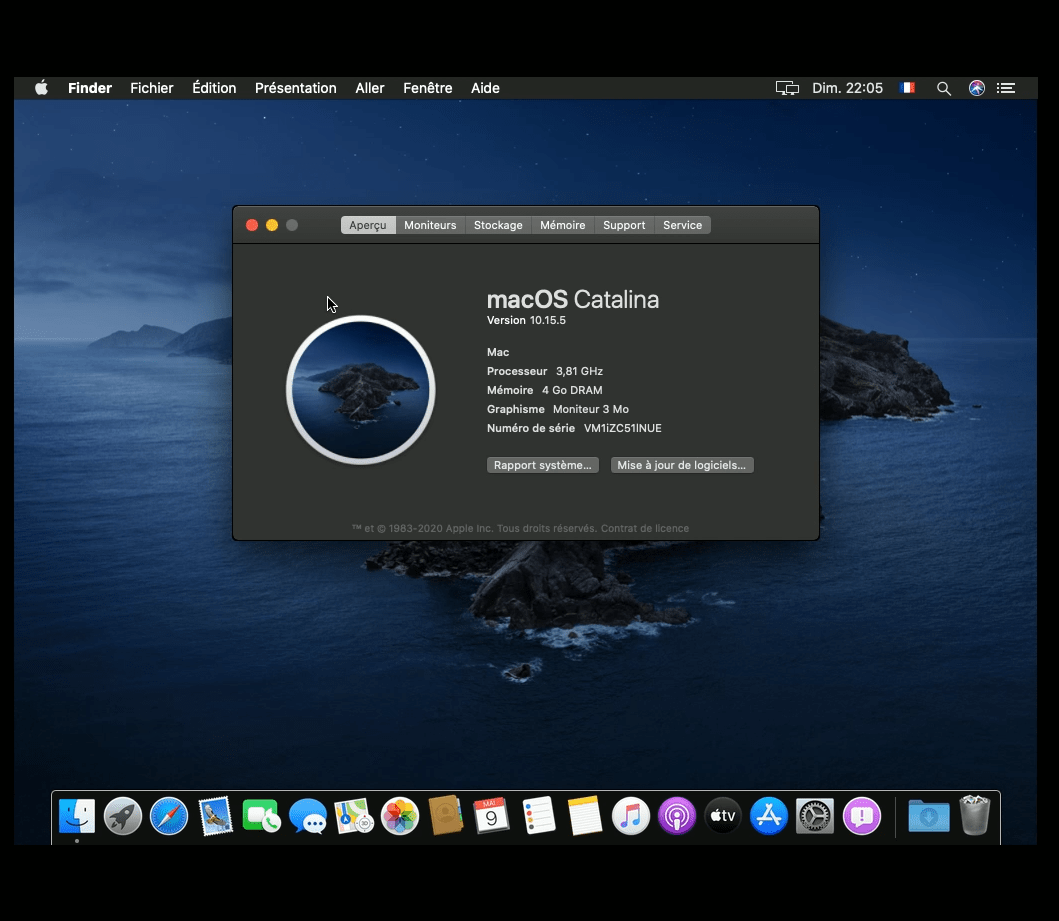
macOS Catalina sur VMware avec VM Tools (Capture écran)
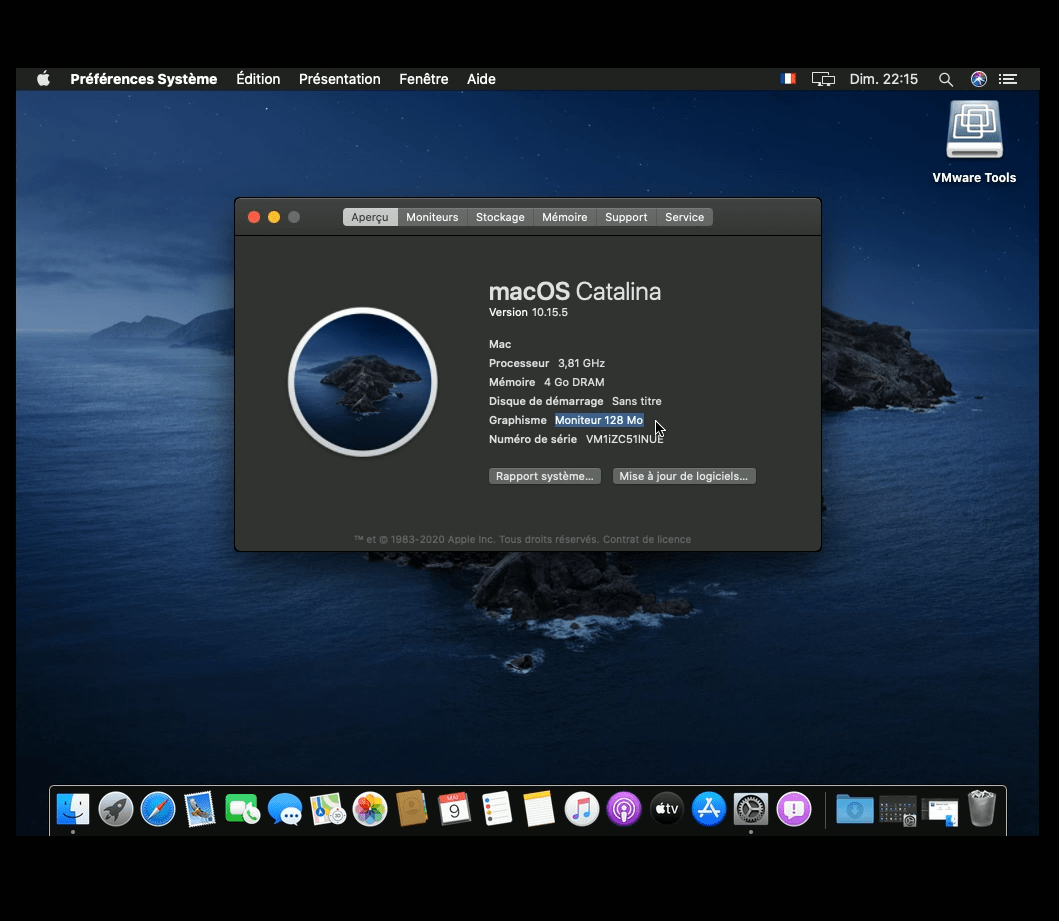
Avant de monter cet ISO sur la machine virtuelle, démonter l’ISO de macOS Catalina, en effectuant un clic droit sur le DVD puis en cliquant sur “Éjecter “Install macOS 10.15”.
Vous pouvez ensuite monter l’ISO “VM tool” depuis VMware. Veillez bien à ce que votre lecteur de CD/DVD virtuel soit bien activé. Puis monter votre ISO “VM Tool.iso”.
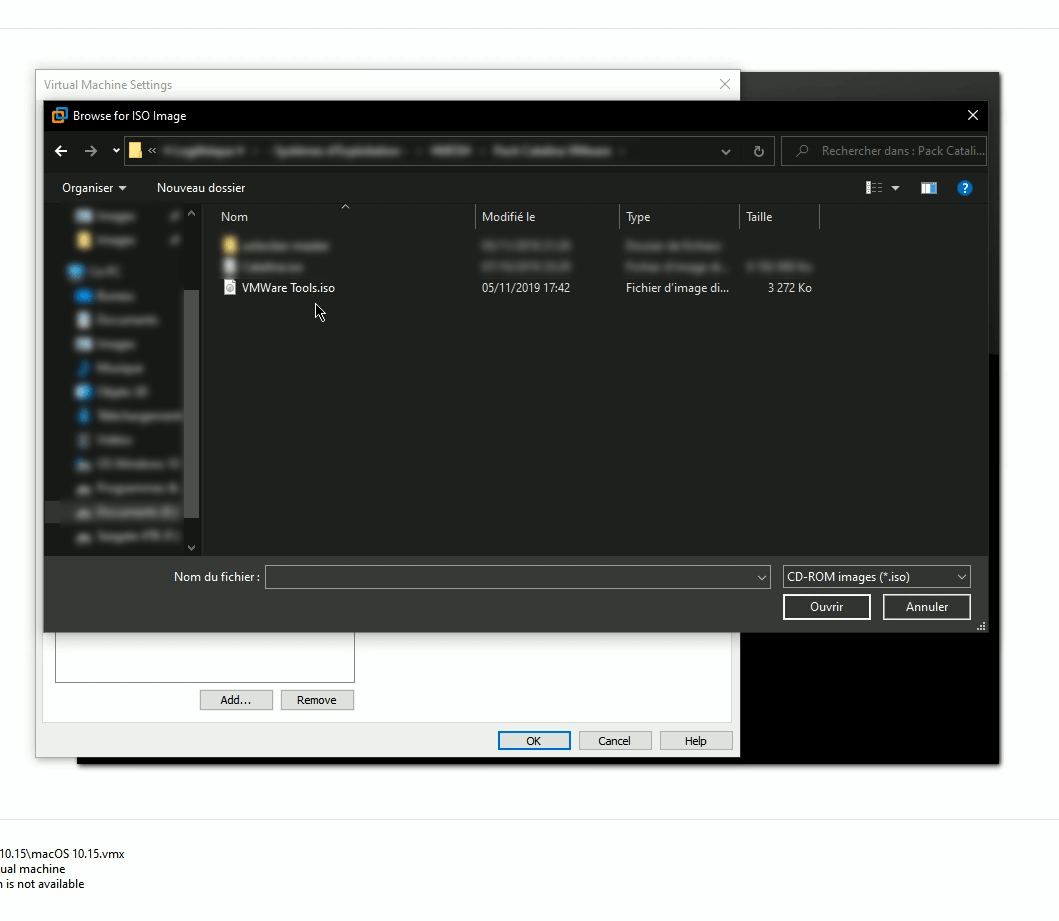
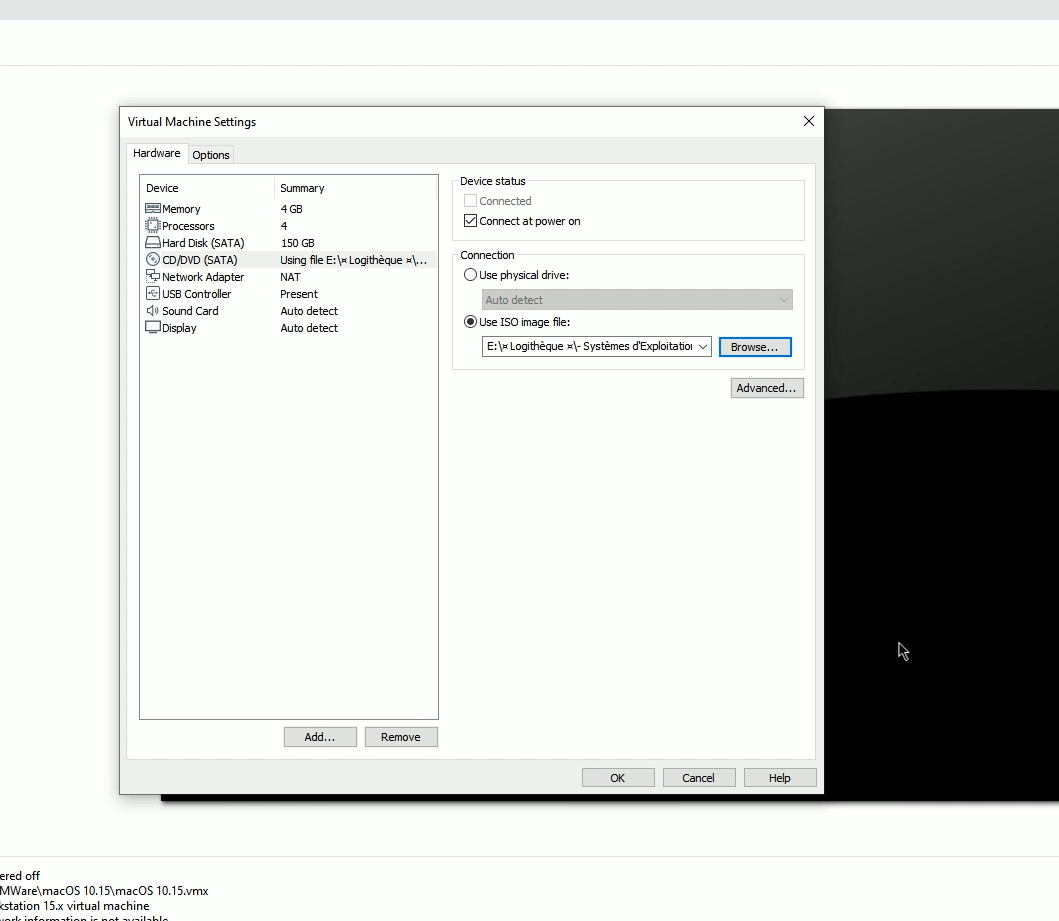
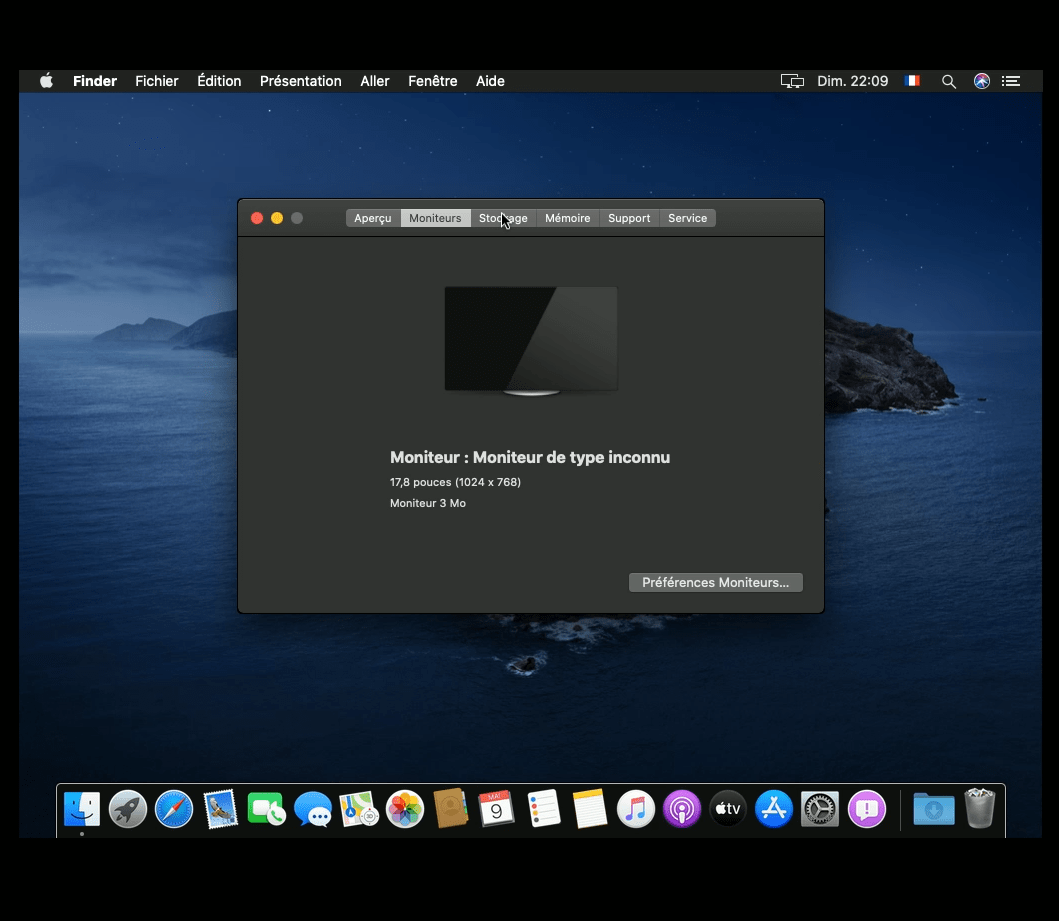
Vous devriez voir maintenant l’ISO montée sur la machine. Double cliquez sur “Installation de VMware Tools”
Installer VMware Tools en cliquant sur “Continuer”, puis “Installer”.
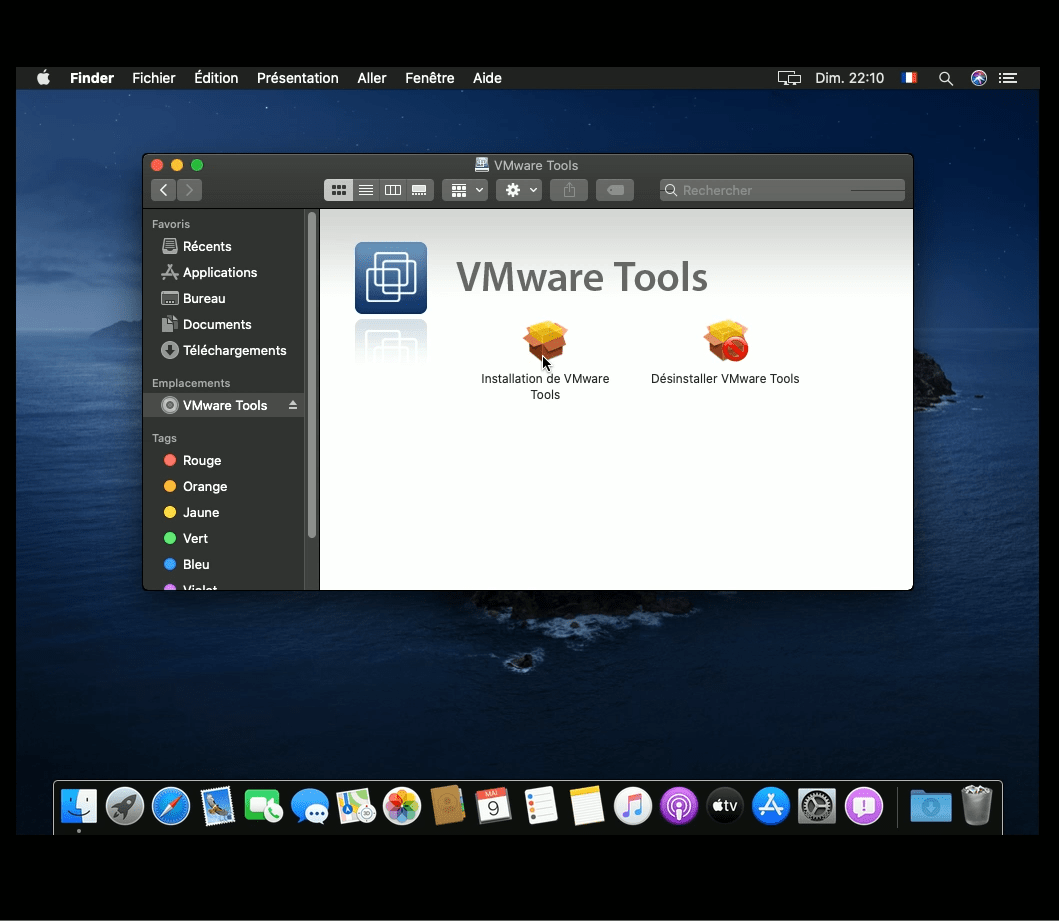
Il va être nécessaire d’autoriser l’installation à travers les préférences sécurité. Lorsque ce message apparait, cliquez sur “Ouvrir les préférences Sécurité” pour débloquer l’extension bloquée.
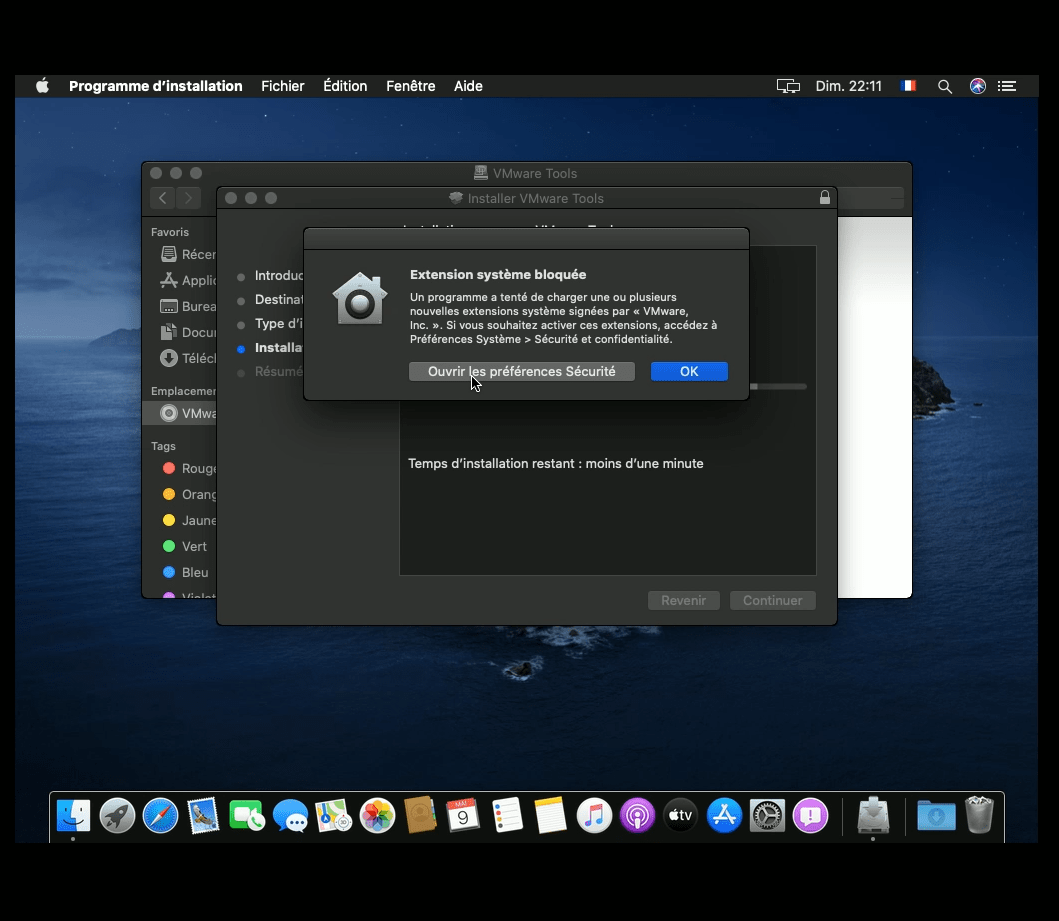
Autoriser les modifications en cliquant sur le cadenas, puis cliquez sur “Autoriser” pour débloquer l’extension bloquée.
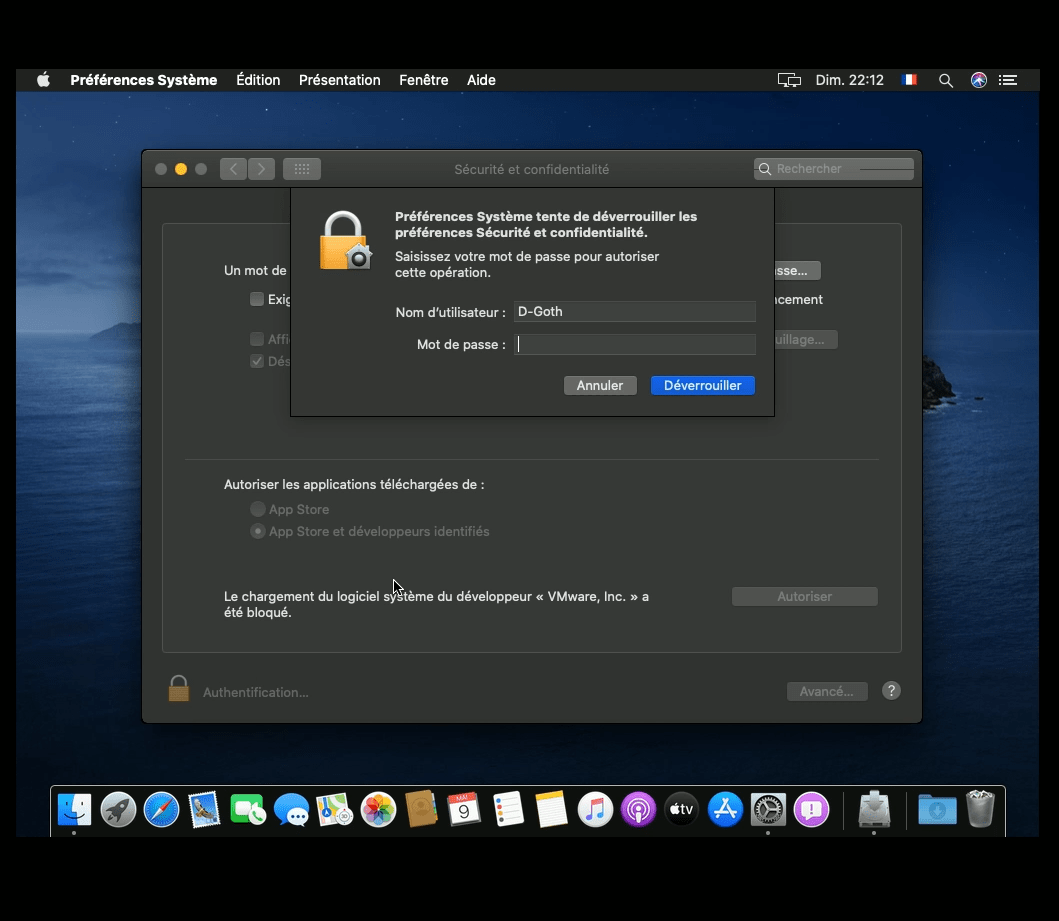
Vous pouvez maintenant redémarrer votre machine virtuelle en cliquant sur “Redémarrer”.
Vous devriez maintenant avoir 128mo sur la partie graphisme.
Si ce n’est toujours pas le cas, relancer une seconde fois l’installation des VMware tools, soyer bien sûr d’avoir autorisé VMware dans les paramètres de sécurité et cela devrait fonctionner.
Vous voilà maintenant en possession d’un macOS Catalina Virtualisé sous VMware, et avec une partie graphique “légèrement” améliorée.
#########################################
Bonus
Captures d’écran après les mises à jour de Catalina vers Big Sur :