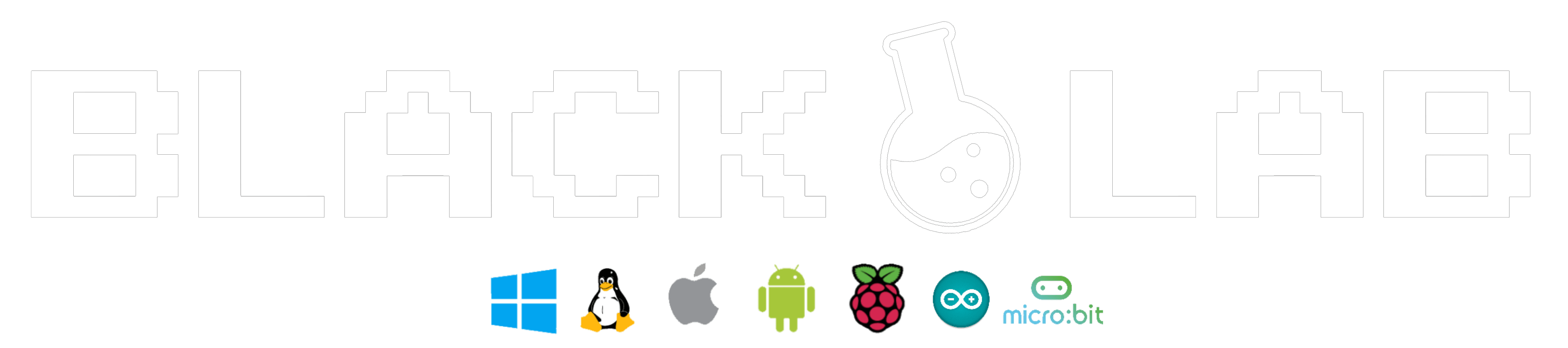Activer SSH et WiFi sur les Raspberry Pi sans écran annexe
Lorsque vous voulez configurer vos Raspberry directement sur votre réseau, sans que celles-ci n’aient besoin d’écran, c’est très simple ; vous devrez au minima activer le protocole SSH, qui vous permet d’y accéder via un terminal de commande, et une connexion internet/réseau local, et là, soit par câble Ethernet [Sont concernés par ce tutoriel, Modèles 2B, 2B+, 3B, 3B+, 4B …] dans ce cas, seule la seconde partie ne vous concernera pas ; soit par Wi-Fi [Intégrée ou avec clé reconnues nativement], et là, vous êtes au bon endroit.

Pré-requis :
- Une carte SD et son OS (Raspberry Pi OS sera utilisé pour l’exemple, si vous ne savez pas l’installer, un tutoriel est disponible ici).
- Une carte Raspberry Pi (forcément).
- Un autre ordinateur, avec lequel vous aller intéragir sur la carte SD.
- Un smartphone « Android » (Falcutatif).
- Un éditeur de texte : Notepad ++ / SublimText (Pour cet exemple, j’utiliserai SublimText)
- Un logiciel de scan d’IP Local (Windows : Advance IP Scanner // Android : RaspController ) ou l’accès à votre Box Internet.
- Environ 5/10 min de votre temps.
1 – Activer le protocole SSH
Après avoir installé votre Raspberry Pi OS sur la carte SD (Voir lien dans les pré-requis), vous devez rebrancher votre carte SD à votre ordinateur, votre explorateur de fichier (si vous êtes sous Windows), devrais vous prévenir que le lecteur que vous avez insérer à besoin d’être formater ; NE LE FAITES PAS! Ouvrez votre explorateur de fichier, allez sur le lecteur (Ici G:) BOOT :

Ouvrez votre éditeur de texte et créez un fichier, vide, que vous allez sauvegarder sous le nom : ssh ; type « All Files *.* ») directement à la racine du lecteur BOOT.
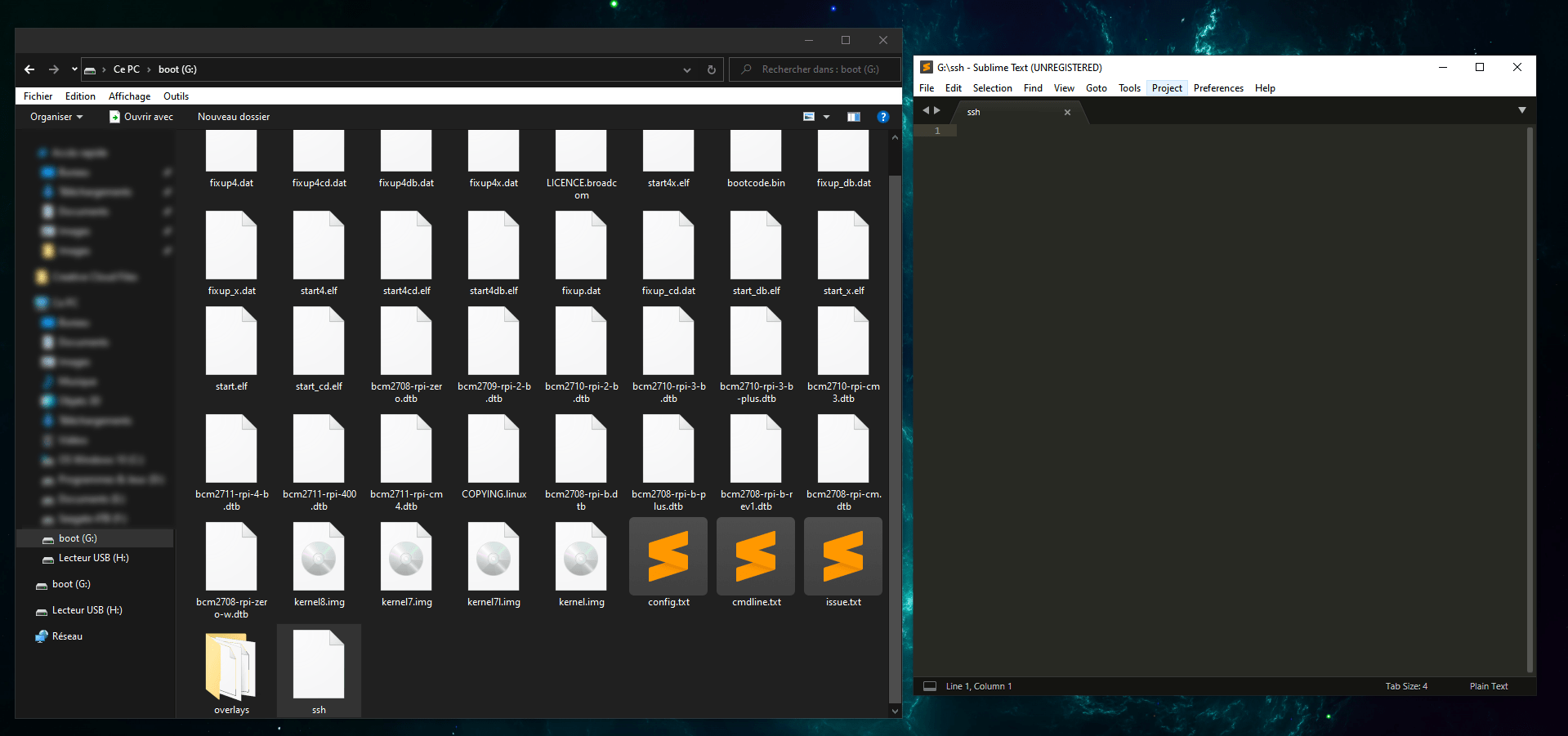
Et voilà, c’est aussi simple. A partir de là :
- soit sous avez le matériel compatible et/ou la possibilité de passer en Ethernet, vous pouvez retirer votre carte SD et passer à la recherche de votre Raspberry Pi, dès que celle-ci sera allumée et connectée au réseau. Allez à la partie 3 directement.
- soit vous souhaitez avoir une connexion Wi-Fi ; la partie qui suis est pour vous.
2 – Activer la Wi-Fi
Ouvrez à nouveau votre éditeur de texte et créez un nouveau fichier et mettez ceci dans le fichier :
country=fr
update_config=1
ctrl_interface=/var/run/wpa_supplicantnetwork={
scan_ssid=1
ssid= »IDENTIFICATION DE VOTRE BOX FAI »
psk= »MOT DE PASSE DE VOTRE BOX FAI »
}
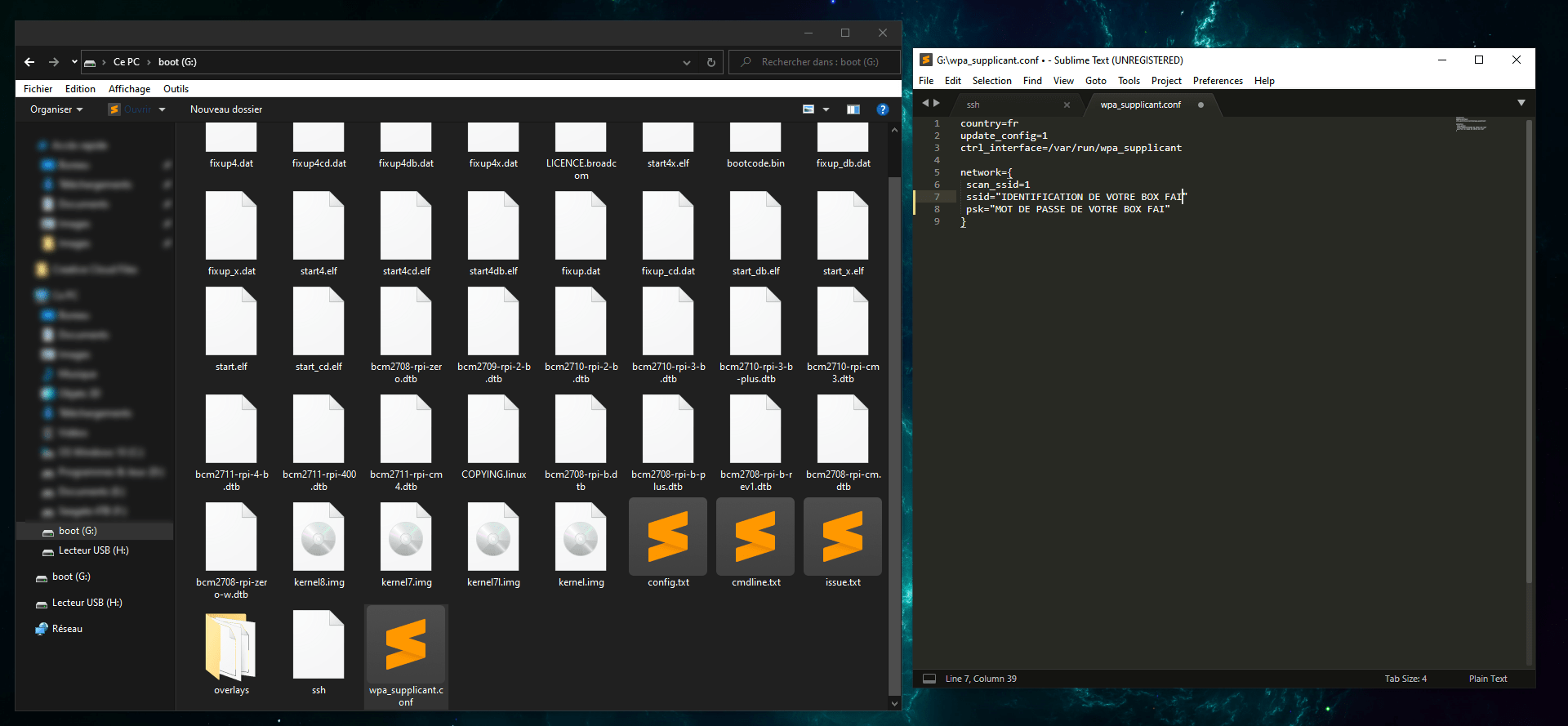
Vous l’aurez bien compris, il vous faudra changer les lignes SSID et PSK avec les identifiants de votre box internet (Livebox, Freebox, etc…). Pensez bien à sauvegarder le fichier dans le lecteur « BOOT », et nommez le : wpa_supplicant.conf . Vous pouvez faire maintenant, retirer la carte SD en toute sécurité. Lors du 1er démarrage de la Raspberry Pi, celle-ci se connectera toute seule à votre box, et vous pouvez passer à l’étape suivante.
3 – Retrouver votre Raspberry Pi sur votre réseau
Windows
Vous avez la possibilité d’exécuter en version portable Advance IP Scanner (Voir pré-requis), qui est d’une facilité d’utilisation :
- Lancement
- Cliquez sur Scanner
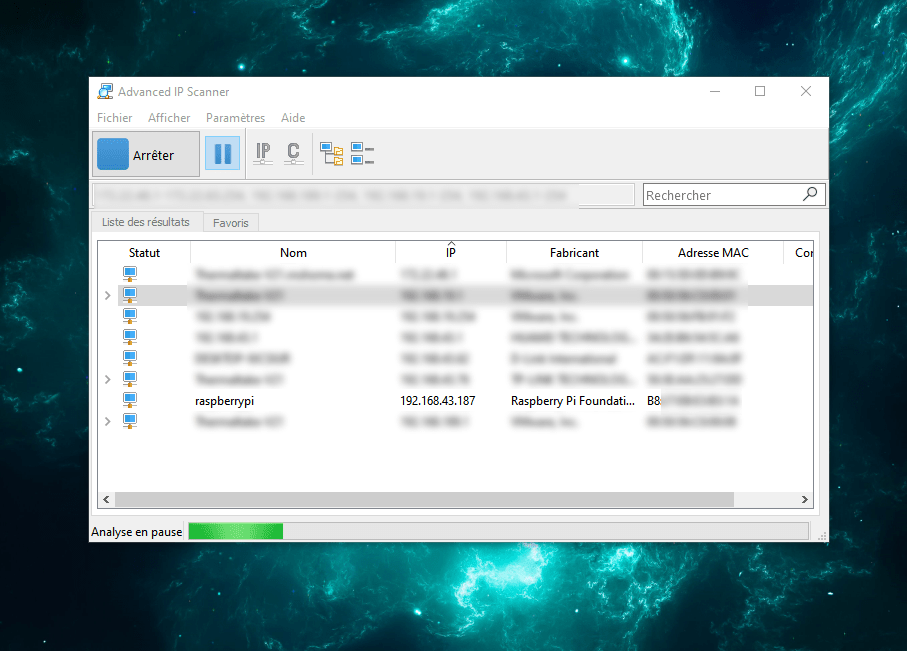
Et vous aurez la liste de tous les équipements actifs. Récupérez précieusement l’adresse IP.
Android
Allez sur le « + » situé en bas à droite afin d’ajouter un appareil.
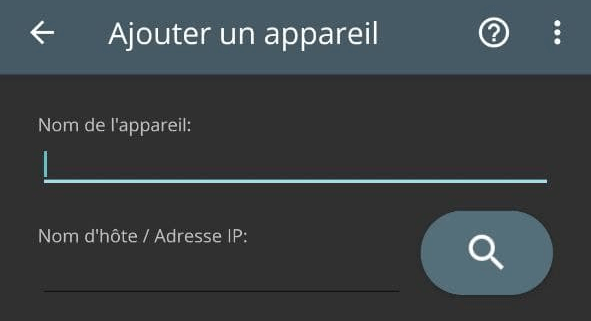
Une fois la recherche terminée, vous verrez l’adresse IP de votre Raspberry Pi ; notez la précieusement.
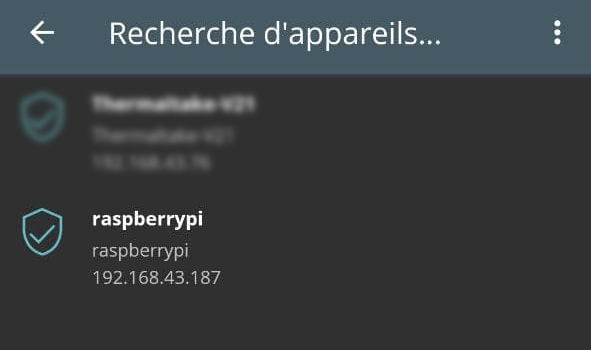
Voilà, vous avez terminé avec ce tutoriel, prochainement : Fixer l’adresse IP de sa Raspberry Pi afin de faciliter les commandes, si jamais vous veniez en à avoir plusieurs.

NB : Pour plus de commodité, j’enregistre ces fichiers dans un dossier réservé aux projets Raspberry Pi, et je n’ai plus qu’à les copier/coller dans la carte SD. Pratique lorsque l’on a plusieurs cartes a faire a la suite.